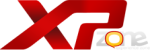* Microsoft SQL Server 2000
http://www.microsoft.com/downloads/details.aspx?FamilyID=d20ba6e1-f44c-4781-a6bb-f60e02dc1335&displaylang=en
* Pangya Server
http://www.4shared.com/file/36047471/ebbd2058/pangya-server.html
* Pangya Client
http://www.4shared.com/file/36055647/bd1ee3fb/PangYa_Setup_INA_212a.html
* Atualização do Pangya
http://www.4shared.com/file/36056998/81e668f4/AtuPangya.html
* Executável alterado do Pangya
http://www.4shared.com/file/36063020/13668860/pagclient.html
Depois que fizer o download dos ítens mostrados acima, vamos começar pelo SQL Server.
1 - Extraia o arquivo "SQLEVAL.exe" para uma pasta, em seguida siga até a pasta onde os arquivos foram descompactados e dê 2 cliques no arquivo "autorun.exe"
2 - Após o programa de instalação ser carregado, clique em "SQL Server 2000 Components"
3 - Em seguida clique em "Install Database Server"
4 - Clique em NEXT na próxima tela, em seguida marque a opção "Local Computer" e clique em NEXT novamente.
OBS. Caso apareça um erro como mostrado nessa imagem abaixo, clique no botão "iniciar" e clique em "executar" e digite "regedit" e siga até o caminho HKEY_LOCAL_MACHINE\SYSTEM\CurrentControlSet\Contro l\Session Manager\ e verifique do lado direito se existe uma chave chamada "PendingFileRenameOperations". Caso ela exista, reinicie o computador e verifique novamente se a chave, caso não tenha sumido, apague APENAS A CHAVE "PendingFileRenameOperations" e tente instalar o SQL Server novamente.
5 - Marque a opção "Create a new instance of SQL..." e clique em NEXT novamente.
6 - Coloque seu nome e organização (se quiser) e clique em NEXT.
7 - Clique em YES para aceitar os termos do contrato com a Microsoft e clique em "Server and Client Tools".
8 - Deixe selecionado a caixa "Default"e clique em NEXT.
9 - Escolha a instalação "Typical" e clique em NEXT novamente.
10 - Selecione as opções "Use the Same Account..." e "Use the Local System Account" e clique em NEXT.
11 - Marque a opção "Mixed Mode..." e coloque uma senha para administrar seu banco de dados e clique em NEXT e aguarde finalizar a instalação do SQL Server.
Agora vamos configurar o SQL Server que acabamos de instalar.
1 - Descompacte o arquivo "pangya-server.rar" baixado anteriormente aqui do blog em C:\ (usaremos ela depois).
2 - Abra o programa "Enterprise Manager" que está na árvore de programas no menu iniciar.
3 - Do lado esquerdo siga clicando no sinal de + para ir abrindo as árvores dos bancos de dados até chegar em Database.
4 - Clique com o botão direito do mouse em Database e escolha a opção "New Database", iremos criar 3 Databases com os nomes Bn_Game / Bn_Account / PY_Billing respectivamente. (Para criar, apenas coloque o nome da Database e clique em OK.)
5 - Após criar as 3 Databases, clique com o botão direito na Database "Bn_Game" e escolha a opção "All Tasks" e em seguida "Restore Database".
6 - Na janela que se abre marque a opção "From Device" e selecione "Select Devices..." e uma nova janela será aberta.
7 - Clique em "Add" e na janela que se abriu clique nos"..." do lado direito. Irá abrir uma nova janela. Navegue até encontrar a pasta "pangya-server" que descompactamos em C:\ e dentro dela abra a pasta "db"
8 - Selecione o arquivo "Id_Bn_Py_Game_test backup" e clique no botão OK 3 vezes.
9 - Clique na aba "Options" deixe marcada a opção "Force restore over existing database" e mude os endereços dos campos "Move to physical file name" para os caminhos conforme abaixo:
Id_Bn_Py_Game_test_Data C:\Pangya-server\DB\Id_Bn_Py_Game_test_Data.MDF
Id_Bn_Py_Game_test_Log C:\Pangya-server\DB\Id_Bn_Py_Game_test_Log.LDF
10 - Clique em OK e sua base de dados será atualizada.
11 - Repita o processo para as outras Databases seguindo os passos do ítem 5 ao 10, utilizando os arquivos...
PY_Billing com PY_Billing
Bn_Account com game_account_backup
12 - Ainda com o programa Enterprise Manager aberto, expanda a Database "Bn_Game" clicando no sinal de + e clique em "Tables".
13 - Na lista de tabelas que aparecem do lado direito, procure uma chamada "Pangya Server List", clique com o botão direito em cima dela e selecione "Open Table" e em seguida "Return all rows".
14 - É nesse campo que alteramos o IP da nossa conexão com o Pangya e o nome do servidor. Altere o campo com o IP desejado. (Use 127.0.0.1 para jogar localmente em modo offline, ou use seu IP externo para permitir o acesso de outras pessoas pela internet.) Feche a tabela assim que terminar de editar.
Obs. Se você não sabe o seu IP externo acesse o site www.meuip.com.br e verifique.
Obs2. Não esqueça de verificar se seu Firewall não irá bloquear conexões em seu servidor.
15 - Ainda do lado direito, procure a tabela "Pangya_Member_Info" clique com o botão direito em cima dela e selecione "Open Table" e em seguida "Return all rows".
Essa tabela serve para visualizar/editar/criar uma conta no servidor do Pangya.
16 - Apague todos os logins que estiverem nessa tabela e crie um novo para você, inserindo um login e uma senha nos campos "userid" e "password", apenas tome cuidado para deixar o campo "First Set" com o valor 0 (zero), e o campo DoTutorial com o valor 1 (um). Confirme se os outros campos são preenchidos automaticamente ao clicar em qualquer área vazia da tela. Feche a tabela e o programa Enterprise Manager.
Nossa próxima tarefa é configurar o DNS do nosso servidor. Para fazer isso você deve:
1 - Abrir seu "Painel de Controle" clique em "Ferramentas Administrativas" e dê 2 cliques no programa "Data Sources (ODBC)".
2 - Clique na aba "System DSN" e clique no botão "Add" e outra janela aparecerá.
3 - Desça a lista até a opção "SQL Server" e clique em "Finish".
4 - Na janela que se abriu preencha os campos conforme abaixo:
Name: Bn_Game
Description: Deixe em branco
Server: Digite seu IP interno (127.0.0.1) ou seu IP externo.
5 - Clique em NEXT.
6 - Na próxima parte, certifique-se de que as opções estão preenchidas conforme imagem abaixo.
7 - Clique em NEXT
8 - Clique em "Change the default database to" em seguida clique na seta para baixo para abrir uma lista e escolha a opção "Bn_Game".
9 - Clique em NEXT e em seguida em "Finish".
10 - Abrirá uma janela, pode clicar em OK.
11 - Repita da etapa 2 até a 10 inserindo os nomes "Bn_Account" e "PY_Billing" e associando as suas respectivas tabelas na lista da etapa 8.
12 - Ao final das etapas, pode clicar em OK para fechar o "Data Sources (ODBC)".
A configuração dos bancos de dados e suas tabelas está concluída, a próxima etapa consiste em configurar o jogo do Pangya para encontrar essas informações no nosso servidor. Para realizar essa tarefa abriremos o Windows Explorer, e seguimos até a pasta "C:\pangya-server".
1 - Vamos abrir a subpasta "GameServer". Edite o arquivo "Server.ini" no bloco de notas, e repare que temos várias informações que apontam para um servidor local (127.0.0.1). Caso você queira configurar seu servidor para acesso externo, troque esses IP's por seu IP externo. Salve o arquivo quando acabar.
2 - Você fará o mesmo na pasta "LoginServer", editando o arquivo "login.ini" e colocando seu IP externo.
Obs. Lembre-se que você só vai alterar esses arquivos caso queira jogar com outras pessoas pela internet. Se for jogar localmente deixe tudo como está. Caso tenha alterado algo, salve o arquivo.
O próximo passo será instalar o jogo Pangya e fazer suas devidas atualizações.
1 - Execute o arquivo baixado aqui do blog "PangYa_Setup_INA_212a.exe"
2 - Clique no botão "Saya setuju" e em seguida no botão "Instal" para iniciar a instalação. (Não altere o caminho padrão da instalação).
3 - Clique em "Tutup" para encerrar. E clique em NO na pergunta que aparece.
4 - Descompacte o arquivo "AtuPangya.rar" baixado aqui do blog em qualquer local de sua preferência.
5 - Abra a pasta "1 - py_213h_to_213h5" e copie todo o seu conteúdo, e cole no diretório "C:\Program Files\NtreevSoft\PangYa". Clique em "Sim para todos" para substituir os arquivos.
6 - Abra a pasta "2 - TwilightPatchPangYa" e copie todo o seu conteúdo, e cole no diretório "C:\Program Files\NtreevSoft\PangYa". Clique em "Sim para todos" para substituir os arquivos.
7 - Descompacte o arquivo "pagclient.rar" baixado aqui do blog em qualquer local de sua preferência.
8 - Edite o arquivo "launch.ini" colocando o IP do seu servidor externo, caso necessário. Se for jogar localmente não altere nada.
9 - Copie os arquivos "launch.ini" e "ProjectG_lan.exe" para a pasta "C:\Program Files\NtreevSoft\PangYa".
Pronto, agora vamos testar nossa conexão tentando jogar. Porém, antes disso, vamos verificar alguns detalhes.
Veja se ao lado do relógio apareceu um ícone do MSSQLServer. Ele deve estar com uma seta verde para indicar que o serviço do banco de dados está rodando, caso não esteja clique no ícone "Service Manager" que está na árvore de programas do menu inciar. Para iniciar o serviço basta clicar em "Start/Continue" e para parar é só clicar em "Stop" (oohhhh que descoberta hehehe).
Caso você faça alguma alteração no seu banco de dados, é necessário parar o serviço e inicia-lo novamente para que as alterações tenham validade.
Pronto, agora chega de enrolação e vamos jogar:
1 - Abra o Windows Explorer e execute o arquivo "run.exe" que está na pasta "C:\pangya-server". Isso irá abrir várias janelas do prompt de comando. Deixe todas elas abertas, ou apenas minimize para a barra de tarefas.
2 - Ainda no Windows Explorer, execute o arquivo "ProjectG_lan.exe" que está na pasta "C:\Program Files\NtreevSoft\PangYa"
3 - O jogo irá abrir. Insira o nome de usuário e a senha que você criou no SQL Server.
Se você seguiu o tutorial corretamente o jogo irá avançar normalmente, e você poderá jogar a vontade. Caso dê falha na conexão revise todos os passos, principalmente a configuração das Databases e Firewall
Creditos:
? (não tem)
http://www.microsoft.com/downloads/details.aspx?FamilyID=d20ba6e1-f44c-4781-a6bb-f60e02dc1335&displaylang=en
* Pangya Server
http://www.4shared.com/file/36047471/ebbd2058/pangya-server.html
* Pangya Client
http://www.4shared.com/file/36055647/bd1ee3fb/PangYa_Setup_INA_212a.html
* Atualização do Pangya
http://www.4shared.com/file/36056998/81e668f4/AtuPangya.html
* Executável alterado do Pangya
http://www.4shared.com/file/36063020/13668860/pagclient.html
Depois que fizer o download dos ítens mostrados acima, vamos começar pelo SQL Server.
1 - Extraia o arquivo "SQLEVAL.exe" para uma pasta, em seguida siga até a pasta onde os arquivos foram descompactados e dê 2 cliques no arquivo "autorun.exe"
2 - Após o programa de instalação ser carregado, clique em "SQL Server 2000 Components"
3 - Em seguida clique em "Install Database Server"
4 - Clique em NEXT na próxima tela, em seguida marque a opção "Local Computer" e clique em NEXT novamente.
OBS. Caso apareça um erro como mostrado nessa imagem abaixo, clique no botão "iniciar" e clique em "executar" e digite "regedit" e siga até o caminho HKEY_LOCAL_MACHINE\SYSTEM\CurrentControlSet\Contro l\Session Manager\ e verifique do lado direito se existe uma chave chamada "PendingFileRenameOperations". Caso ela exista, reinicie o computador e verifique novamente se a chave, caso não tenha sumido, apague APENAS A CHAVE "PendingFileRenameOperations" e tente instalar o SQL Server novamente.
5 - Marque a opção "Create a new instance of SQL..." e clique em NEXT novamente.
6 - Coloque seu nome e organização (se quiser) e clique em NEXT.
7 - Clique em YES para aceitar os termos do contrato com a Microsoft e clique em "Server and Client Tools".
8 - Deixe selecionado a caixa "Default"e clique em NEXT.
9 - Escolha a instalação "Typical" e clique em NEXT novamente.
10 - Selecione as opções "Use the Same Account..." e "Use the Local System Account" e clique em NEXT.
11 - Marque a opção "Mixed Mode..." e coloque uma senha para administrar seu banco de dados e clique em NEXT e aguarde finalizar a instalação do SQL Server.
Agora vamos configurar o SQL Server que acabamos de instalar.
1 - Descompacte o arquivo "pangya-server.rar" baixado anteriormente aqui do blog em C:\ (usaremos ela depois).
2 - Abra o programa "Enterprise Manager" que está na árvore de programas no menu iniciar.
3 - Do lado esquerdo siga clicando no sinal de + para ir abrindo as árvores dos bancos de dados até chegar em Database.
4 - Clique com o botão direito do mouse em Database e escolha a opção "New Database", iremos criar 3 Databases com os nomes Bn_Game / Bn_Account / PY_Billing respectivamente. (Para criar, apenas coloque o nome da Database e clique em OK.)
5 - Após criar as 3 Databases, clique com o botão direito na Database "Bn_Game" e escolha a opção "All Tasks" e em seguida "Restore Database".
6 - Na janela que se abre marque a opção "From Device" e selecione "Select Devices..." e uma nova janela será aberta.
7 - Clique em "Add" e na janela que se abriu clique nos"..." do lado direito. Irá abrir uma nova janela. Navegue até encontrar a pasta "pangya-server" que descompactamos em C:\ e dentro dela abra a pasta "db"
8 - Selecione o arquivo "Id_Bn_Py_Game_test backup" e clique no botão OK 3 vezes.
9 - Clique na aba "Options" deixe marcada a opção "Force restore over existing database" e mude os endereços dos campos "Move to physical file name" para os caminhos conforme abaixo:
Id_Bn_Py_Game_test_Data C:\Pangya-server\DB\Id_Bn_Py_Game_test_Data.MDF
Id_Bn_Py_Game_test_Log C:\Pangya-server\DB\Id_Bn_Py_Game_test_Log.LDF
10 - Clique em OK e sua base de dados será atualizada.
11 - Repita o processo para as outras Databases seguindo os passos do ítem 5 ao 10, utilizando os arquivos...
PY_Billing com PY_Billing
Bn_Account com game_account_backup
12 - Ainda com o programa Enterprise Manager aberto, expanda a Database "Bn_Game" clicando no sinal de + e clique em "Tables".
13 - Na lista de tabelas que aparecem do lado direito, procure uma chamada "Pangya Server List", clique com o botão direito em cima dela e selecione "Open Table" e em seguida "Return all rows".
14 - É nesse campo que alteramos o IP da nossa conexão com o Pangya e o nome do servidor. Altere o campo com o IP desejado. (Use 127.0.0.1 para jogar localmente em modo offline, ou use seu IP externo para permitir o acesso de outras pessoas pela internet.) Feche a tabela assim que terminar de editar.
Obs. Se você não sabe o seu IP externo acesse o site www.meuip.com.br e verifique.
Obs2. Não esqueça de verificar se seu Firewall não irá bloquear conexões em seu servidor.
15 - Ainda do lado direito, procure a tabela "Pangya_Member_Info" clique com o botão direito em cima dela e selecione "Open Table" e em seguida "Return all rows".
Essa tabela serve para visualizar/editar/criar uma conta no servidor do Pangya.
16 - Apague todos os logins que estiverem nessa tabela e crie um novo para você, inserindo um login e uma senha nos campos "userid" e "password", apenas tome cuidado para deixar o campo "First Set" com o valor 0 (zero), e o campo DoTutorial com o valor 1 (um). Confirme se os outros campos são preenchidos automaticamente ao clicar em qualquer área vazia da tela. Feche a tabela e o programa Enterprise Manager.
Nossa próxima tarefa é configurar o DNS do nosso servidor. Para fazer isso você deve:
1 - Abrir seu "Painel de Controle" clique em "Ferramentas Administrativas" e dê 2 cliques no programa "Data Sources (ODBC)".
2 - Clique na aba "System DSN" e clique no botão "Add" e outra janela aparecerá.
3 - Desça a lista até a opção "SQL Server" e clique em "Finish".
4 - Na janela que se abriu preencha os campos conforme abaixo:
Name: Bn_Game
Description: Deixe em branco
Server: Digite seu IP interno (127.0.0.1) ou seu IP externo.
5 - Clique em NEXT.
6 - Na próxima parte, certifique-se de que as opções estão preenchidas conforme imagem abaixo.
7 - Clique em NEXT
8 - Clique em "Change the default database to" em seguida clique na seta para baixo para abrir uma lista e escolha a opção "Bn_Game".
9 - Clique em NEXT e em seguida em "Finish".
10 - Abrirá uma janela, pode clicar em OK.
11 - Repita da etapa 2 até a 10 inserindo os nomes "Bn_Account" e "PY_Billing" e associando as suas respectivas tabelas na lista da etapa 8.
12 - Ao final das etapas, pode clicar em OK para fechar o "Data Sources (ODBC)".
A configuração dos bancos de dados e suas tabelas está concluída, a próxima etapa consiste em configurar o jogo do Pangya para encontrar essas informações no nosso servidor. Para realizar essa tarefa abriremos o Windows Explorer, e seguimos até a pasta "C:\pangya-server".
1 - Vamos abrir a subpasta "GameServer". Edite o arquivo "Server.ini" no bloco de notas, e repare que temos várias informações que apontam para um servidor local (127.0.0.1). Caso você queira configurar seu servidor para acesso externo, troque esses IP's por seu IP externo. Salve o arquivo quando acabar.
2 - Você fará o mesmo na pasta "LoginServer", editando o arquivo "login.ini" e colocando seu IP externo.
Obs. Lembre-se que você só vai alterar esses arquivos caso queira jogar com outras pessoas pela internet. Se for jogar localmente deixe tudo como está. Caso tenha alterado algo, salve o arquivo.
O próximo passo será instalar o jogo Pangya e fazer suas devidas atualizações.
1 - Execute o arquivo baixado aqui do blog "PangYa_Setup_INA_212a.exe"
2 - Clique no botão "Saya setuju" e em seguida no botão "Instal" para iniciar a instalação. (Não altere o caminho padrão da instalação).
3 - Clique em "Tutup" para encerrar. E clique em NO na pergunta que aparece.
4 - Descompacte o arquivo "AtuPangya.rar" baixado aqui do blog em qualquer local de sua preferência.
5 - Abra a pasta "1 - py_213h_to_213h5" e copie todo o seu conteúdo, e cole no diretório "C:\Program Files\NtreevSoft\PangYa". Clique em "Sim para todos" para substituir os arquivos.
6 - Abra a pasta "2 - TwilightPatchPangYa" e copie todo o seu conteúdo, e cole no diretório "C:\Program Files\NtreevSoft\PangYa". Clique em "Sim para todos" para substituir os arquivos.
7 - Descompacte o arquivo "pagclient.rar" baixado aqui do blog em qualquer local de sua preferência.
8 - Edite o arquivo "launch.ini" colocando o IP do seu servidor externo, caso necessário. Se for jogar localmente não altere nada.
9 - Copie os arquivos "launch.ini" e "ProjectG_lan.exe" para a pasta "C:\Program Files\NtreevSoft\PangYa".
Pronto, agora vamos testar nossa conexão tentando jogar. Porém, antes disso, vamos verificar alguns detalhes.
Veja se ao lado do relógio apareceu um ícone do MSSQLServer. Ele deve estar com uma seta verde para indicar que o serviço do banco de dados está rodando, caso não esteja clique no ícone "Service Manager" que está na árvore de programas do menu inciar. Para iniciar o serviço basta clicar em "Start/Continue" e para parar é só clicar em "Stop" (oohhhh que descoberta hehehe).
Caso você faça alguma alteração no seu banco de dados, é necessário parar o serviço e inicia-lo novamente para que as alterações tenham validade.
Pronto, agora chega de enrolação e vamos jogar:
1 - Abra o Windows Explorer e execute o arquivo "run.exe" que está na pasta "C:\pangya-server". Isso irá abrir várias janelas do prompt de comando. Deixe todas elas abertas, ou apenas minimize para a barra de tarefas.
2 - Ainda no Windows Explorer, execute o arquivo "ProjectG_lan.exe" que está na pasta "C:\Program Files\NtreevSoft\PangYa"
3 - O jogo irá abrir. Insira o nome de usuário e a senha que você criou no SQL Server.
Se você seguiu o tutorial corretamente o jogo irá avançar normalmente, e você poderá jogar a vontade. Caso dê falha na conexão revise todos os passos, principalmente a configuração das Databases e Firewall
Creditos:
? (não tem)