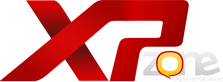StilverStale
Honrado XPZ
Chaves Atalho criando mapas de Counter-Strike
Atalhos do programa Valve Hammer editor. ébom que você tenha lido os outros tutoriais de mapper para saber o que isso significa .
Chaves de atalho
Tools
- Shift+S – Pointer Tool – Ferramenta de Ponteiro (seleção)
- Shift+G – Magnify Tool – Ferramenta de Ampliação da Grade
- Shift+C – Camera Tool – Ferramenta de Camera
- Shift+E – Entity Tool – Ferramenta de Entidades
- Shift+B – Block Tool – Ferramenta de Bloco
- Shift+A – Texture App Tool – Ferramenta de Aplicação (na/da) Textura
- Shift+T – Apply Current Texture – Aplica Textura Atual
- Shift+D – Decal Tool – Ferramenta Decal
- Shift+X – Clipping Tool – Ferramenta de Tosquiar (cortar)
- Shift+V – Vertex Manipulation Tool – Ferramenta de manipulação dos Vértices
- Shift+P – Path Tool
Clipboard/Selection
- Ctrl+C – copia objetos (secundário ctrl+insert)
- Ctrl+V – cola objetos (secundário shift+insert)
- Ctrl+X – corta objetos (secundário shift+del)
- Ctrl+E – centraliza (vértice/objeto) em todas as janelas
- Shift+Q – apaga seleções
- PgUp – seleções anteriores da lista
- PgDn – seleções para frente da lista (retornando aos últimos)
Grid
- [ - grid lower - diminue grade
- ] – grid higher – aumenta grade
- Shift+R – liga/desliga grade
- Shift+W – tamanho original da grade
- P – (com o mouse na janela 3D view) liga/desliga grade 3D
Grouping
- Ctrl+G – Agrupa vários Objetos
- Ctrl+U – Desagrupa vários Objetos
Carving/Hollowing
- Ctrl+Shift+C – Profundidade
- Ctrl+H – Escava
Creating Objects
- Enter – Cria Objeto com ferramentas de Entity Tools, Block Tools e outros mais
- Alt+Shift+C – Insere Original Pré fabricado (Prefabs)
- Ctrl+R – Crie Pré-fabricado com objeto selecionado
- Ctrl+T – Crie entidade com objetos selecionados; Adicionar objetos Existindo Entidade , Selecione-o e os objetos e pressione Ctrl + T ( Você vai ser incitado )
Other Object Operations
- Ctrl+B – Objetos selecionados repentinos para grade ( Baseou em caixa bounding )
- Alt+Enter – Propriedades de objeto selecionado
File Stuff
- Ctrl+N – nova pasta
- Ctrl+O – abrir pasta
- Ctrl+S – salvar pasta
Undo/Redo
- Ctrl+Z – desfazer
- Ctrl+Y – redo
2D Views
- Ctrl+I – giro vertical
- Ctrl+L – giro horizontal
- Tab – muda as janelas de visualização 2D (top/side/front)
- +/- – zoom aproxima/afasta
- 1 to 9 – zoom níveis
- Space – aperte espaço e o botão direito do mouse para “andar” com as janelas 2D
- Alt – desabilita a grade pelo mouse
Configurar Hammer
Para comecar a fazer mapas vc precisa configurar o editor primeiro, éisso que vc vai aprender nesse tutorial.
Logo que vc entrar no Hammer pela primeira vez, ele vai pedir para configurar, sera aberta uma tela com as seguintes abas.
Cada um pode configurar do seu jeito, mais eu vou mostrar um jeito bom para se mapear, sem que o mapa fique muito pesado.
Na aba TEXTURES vc vai mostrar ao editor todas as texturas que ele usara nos mapas. A janela e a seguinte:
Para inserir um “pacote” de texturas ja pronto em WAD, vc clica no botao “Add WAD”, quanto mais texturas vc inserir mais carregado seu mapa ficara, portanto insira somente os necessarios, existem 3 pacotes do Half-Life que sao muito importantes para um mapa, e necessario coloca-los, sao eles:
HALFLIFE.WAD – Estao na pasta “Half-Life/valve/halflife.wad”, nele existem muitas texturas normais e algumas essenciais para fazer portas, triggers, e obstaculos.
DECALS.WAD – Estao na pasta “Half-Life/valve/decals.wad”, nesse as texturas sao aqueles pontos de plantar bomba, local de resgate de refens, rachaduras na parede, marcas de tiros. Esse e importante estar inserido.
CSTRIKE.WAD – Contem as texturas do Counter-Strike, nao sao as texturas de de_aztec ou de_dust, mais tem algumas texturas boas.
Depois de ter inserido estes tres pacotes vc pode colocar os seus, como por exemplo CS_CHAVES.WAD, que contera as texturas feitas por vc. Caso queira usar apenas as texturas do HL e do CS, pode deixar apenas essas. Para remover um WAD da lista, e so clicar no desejado e depois no botao REMOVE.
Na aba GAME CONFIGURATIONS, vc mostrara ao Hammer os FGD’s que serao usados, os FGD’s mostram as caracteristicas do jogo que vc estara mapeando, tambem nessa tela vc colocara as pastas do jogo e do mod.
A janela é essa:
Em CONFIGURATION, vc escolhe um nome para sua configuracao, eu coloco “Counter-Strike”, mais o nome nao influencia, e so para vc entender mesmo.
Em GAME DATA FILES, vc coloca o FGD do CS, que esta na pasta “Half-Life/cstrike/halflife-cs.fgd”, os campos TEXTURE FORMAT, MAP TYPE, DEFAULT POINTENTITY CLASS E DEFAULT SOLIDENTITY CLASS serao preenchidos automaticamente.
Agora e preciso configurar o campo GAME EXECUTABLE DIRECTORY, como na figura vc escolhe a pasta do jogo, que no caso e o Half-Life
Em MOD DIRECTORY vc colocara a pasta do mod, que e o Counter-Strike.
No terceiro campo vc devera por a pasta “Half-Life/valve”.
E no campo RMF DIRECTORY vc escolhe a pasta onde serao salvos os seus mapas. Por exemplo: “C:\MEUS MAPAS”.
Pronto! As cofiguracoes do jogo estao feitas, agora vc precisa ajeitar o BUILD PROGRAMS.
A janela:
Em BUILD PROGRAMS, sao escolhidos os utilitarios necessarios para compilar o mapa, em GAME EXECUTABLE e preciso colocar o .EXE do Half-Life, que esta na pasta “Half-Life/hl.exe” depois se insere a palavra -console- com os hifens, como mostra a imagem acima.
Depois disso vc precisa mostrar os compiladores ao editor, se vc colocar os compiladores que ja vem com o Hammer ele vai compilar mais esses estao desatualizados, entao eu recomendo que vc utilize o ZHLT, que esta mais atual e melhor editado para o CS. Deszipe os arquivos do ZHLT.ZIP em uma pasta qualquer e depois faca o seguinte.
No campo CSG EXECUTABLE vc coloca a pasta “zhlt\hlcsg.exe”
BSP EXECUTABLE – a pasta “zhlt\hlbsp.exe”
VIS EXECUTABLE – a pasta “zhlt\hlvis.exe”
RAD EXECUTABLE – a pasta “zhlt\hlrad.exe”
E no campo PLACE COMPILED MAPS IN THIS DIRECTORY DEFORE RUNNING THE GAME, coloca-se a pasta de mapas do mod, no nosso exemplo a pasta e “Half-Life\cstrike\maps”.
Agora vc terminou, pode comecar a fazer o mapa. Nas outras abas eu nao mexo, essas configuracoes ja te permitem fazer um mapa legal.
Veja abaixo o exemplo de como sua fumaça deverá ficar:
Primeiro, coloque um monte de entidades env_sprite em linha reta – o número exato de entidades e a linha depende de vc. Na foto abaixo, eu botei 6 env_sprites numa linha, como mostra a foto abaixo.
Note q nesse exemlpo, os 3 primeiros env_sprites estão mais perto um dos outros do que os 3 últimos. Isto deve-se q os sprites são escalados diferentemente – explicarei mais tarde.
sprites/xsmoke1.spr
Primeiro de tudo, vamos configurar a entidade do sprite de fumaça. Crie uma entidade env_sprite, selecione-a e depois aperte ALT+ENTER para configurar as propriedades. Configure o Render Mode (rendermode) para Additive. Configure o FX Amount (renderamt) para algo baixo, tipo uns 80 (isto faz com q a fumaça fique meio transparente, dando 31% (80/255) de opacidade). Configure o Sprite Name (model) como sendo sprites/xsmoke1.spr (mostrado acima).
Antes q vc vá além, vc tem q decidir se as fumaças irão já começar “ligadas” (já saindo fumaça) ou se ela terá de ser ligada/acionada. Se for para ela começar ligada, vá nas propriedades das Flags dos env_sprite e marque o item Start on. Se a fumaça for acionada por um botão ou por outro trigger, então vc terá de dar um nome a fumaça (env_sprite)
Agora nós estamos prontos para copiar o env_sprite q acabamos de criar e botá-los numa linha, de acordo com o seu gosto, sugiro seguir a foto 2. Como eu havia mencionado no começo, vc poderá trocar as escalas das fumaças (env_sprite), para isso, selecione um env_sprite e dê ALT+ENTER, depois vá no item Scale e na caixa de texto a direita, escolha a escala (1= tamanho original, 2= dobro de seu tamanho original,etc).Seguindo a segunda foto, vc deve deixar a primeira fumaça (env_sprite) com a Scale menor q a última. Aumente gradativamente a escala
Configure gradativamente o FX Amount (no começo com o FX Amount maior q o último) de cada env_sprite, assim, a fumaça passa a impressão de estar se dissipando. Sugiro colocar o FX Amount da ultima fumaça como sendo 16 (6% opacidade).
A última coisa a ser feita é trocar o Framerate de cada env_sprite para darem um efeito mais real. No exemplo eu usei os seguintes framerates para cada env_sprite: 10, 14, 18, 22, 26 e 30. Experimente outros framerates até achar um de seu agrado.
Notas
Se vc for fazer tipo um canho furado q quando for aberto o gás vazar, vc pode colocar um multi_manager, deixando o espaço entre cada fumaça de 1 seg, por exemplo.
Se você quiser q a fumaça machuque o jogador, coloque um trigger_hurt, na área onde estará a fumaça.
Entitidades usadas:
env_sprite
Fazer Chuva
Um tutorial muito procurado é o que explica a fazer com que seu mapa tenha chuva. Para fazer isso, vc tem que usar um sprite, ele deve estar na pasta valve/sprites, e o nome é rain.spr (caso vc não tenha o sprite ele pode ser baixado por este link.
Depois de ter o sprite na pasta correta, vc começará a usá-lo, para que a chuva funcione corretamente, vc terá que criar 3 entidades por gota, por isso, a melhor forma é fazer uma única gota e tirar cópias dela. Dependendo da intensidade da chuva, vc deixa um espaço maior ou menor entre as gotas, lembrando que isso deixará seu mapa bem mais lenta, portanto, caso vc tenha certeza de que quer chuva, é recomendável fazer algo pequeno.
Fazendo as gotas:
1. Crie uma entidade env_beam em qualquer parte do seu mapa.
2. Duas entidades info_target, uma delas será o início do pingo, de onde ele virá, portanto coloque bem perto de seu sky, o segundo acusará o lugar exato onde a gota cai, ou seja, no chão. Se vc colocar as duas entidades info_target alinhadas, o efeito será de chuva forte e uniforme, se colocar meio torto, o efeito poderá ser de ventania. As duas entidades info_target precisam ser nomeadas, para facilitar coloque nomes como g1/g2 ou algo parecido.
Na entidade env_beam vc vai especificar o Start Entity (use s#) e o Ending Entity (use e#). Depois coloque o Life como 0.
Mude o Width of beam para mais ou menos 16, caso coloque mais, a gota será mais espessa. 32 também é um bom valor.
Em Sprite Name vc colocará aquele sprite do começo do tutorial, a pasta e o arquivo são sprites/rain.spr.
Coloque o texture scroll com um valor negativo, essa determina a velocidade da chuva, -20 deixará a chuva rápida, e é um bom valor para ser usado.
Algo para melhorar a chuva é marcar em Flags as opções Start On e Shade Start, assim as gotas terão sombreamento na parte superior.
Fazendo isso corretamente a chuva já vai estar funcionando no seu mapa, caso queira deixar mais realista vc pode colocar também um som de chuva, para isso, crie uma entidade ambient_generic perto da chuva e escolha o som ambience\*waterfall3.wav, que está no valve pak.
Atalhos do programa Valve Hammer editor. ébom que você tenha lido os outros tutoriais de mapper para saber o que isso significa .
Chaves de atalho
Tools
- Shift+S – Pointer Tool – Ferramenta de Ponteiro (seleção)
- Shift+G – Magnify Tool – Ferramenta de Ampliação da Grade
- Shift+C – Camera Tool – Ferramenta de Camera
- Shift+E – Entity Tool – Ferramenta de Entidades
- Shift+B – Block Tool – Ferramenta de Bloco
- Shift+A – Texture App Tool – Ferramenta de Aplicação (na/da) Textura
- Shift+T – Apply Current Texture – Aplica Textura Atual
- Shift+D – Decal Tool – Ferramenta Decal
- Shift+X – Clipping Tool – Ferramenta de Tosquiar (cortar)
- Shift+V – Vertex Manipulation Tool – Ferramenta de manipulação dos Vértices
- Shift+P – Path Tool
Clipboard/Selection
- Ctrl+C – copia objetos (secundário ctrl+insert)
- Ctrl+V – cola objetos (secundário shift+insert)
- Ctrl+X – corta objetos (secundário shift+del)
- Ctrl+E – centraliza (vértice/objeto) em todas as janelas
- Shift+Q – apaga seleções
- PgUp – seleções anteriores da lista
- PgDn – seleções para frente da lista (retornando aos últimos)
Grid
- [ - grid lower - diminue grade
- ] – grid higher – aumenta grade
- Shift+R – liga/desliga grade
- Shift+W – tamanho original da grade
- P – (com o mouse na janela 3D view) liga/desliga grade 3D
Grouping
- Ctrl+G – Agrupa vários Objetos
- Ctrl+U – Desagrupa vários Objetos
Carving/Hollowing
- Ctrl+Shift+C – Profundidade
- Ctrl+H – Escava
Creating Objects
- Enter – Cria Objeto com ferramentas de Entity Tools, Block Tools e outros mais
- Alt+Shift+C – Insere Original Pré fabricado (Prefabs)
- Ctrl+R – Crie Pré-fabricado com objeto selecionado
- Ctrl+T – Crie entidade com objetos selecionados; Adicionar objetos Existindo Entidade , Selecione-o e os objetos e pressione Ctrl + T ( Você vai ser incitado )
Other Object Operations
- Ctrl+B – Objetos selecionados repentinos para grade ( Baseou em caixa bounding )
- Alt+Enter – Propriedades de objeto selecionado
File Stuff
- Ctrl+N – nova pasta
- Ctrl+O – abrir pasta
- Ctrl+S – salvar pasta
Undo/Redo
- Ctrl+Z – desfazer
- Ctrl+Y – redo
2D Views
- Ctrl+I – giro vertical
- Ctrl+L – giro horizontal
- Tab – muda as janelas de visualização 2D (top/side/front)
- +/- – zoom aproxima/afasta
- 1 to 9 – zoom níveis
- Space – aperte espaço e o botão direito do mouse para “andar” com as janelas 2D
- Alt – desabilita a grade pelo mouse
Configurar Hammer
Para comecar a fazer mapas vc precisa configurar o editor primeiro, éisso que vc vai aprender nesse tutorial.
Logo que vc entrar no Hammer pela primeira vez, ele vai pedir para configurar, sera aberta uma tela com as seguintes abas.
Cada um pode configurar do seu jeito, mais eu vou mostrar um jeito bom para se mapear, sem que o mapa fique muito pesado.
Na aba TEXTURES vc vai mostrar ao editor todas as texturas que ele usara nos mapas. A janela e a seguinte:
Para inserir um “pacote” de texturas ja pronto em WAD, vc clica no botao “Add WAD”, quanto mais texturas vc inserir mais carregado seu mapa ficara, portanto insira somente os necessarios, existem 3 pacotes do Half-Life que sao muito importantes para um mapa, e necessario coloca-los, sao eles:
HALFLIFE.WAD – Estao na pasta “Half-Life/valve/halflife.wad”, nele existem muitas texturas normais e algumas essenciais para fazer portas, triggers, e obstaculos.
DECALS.WAD – Estao na pasta “Half-Life/valve/decals.wad”, nesse as texturas sao aqueles pontos de plantar bomba, local de resgate de refens, rachaduras na parede, marcas de tiros. Esse e importante estar inserido.
CSTRIKE.WAD – Contem as texturas do Counter-Strike, nao sao as texturas de de_aztec ou de_dust, mais tem algumas texturas boas.
Depois de ter inserido estes tres pacotes vc pode colocar os seus, como por exemplo CS_CHAVES.WAD, que contera as texturas feitas por vc. Caso queira usar apenas as texturas do HL e do CS, pode deixar apenas essas. Para remover um WAD da lista, e so clicar no desejado e depois no botao REMOVE.
Na aba GAME CONFIGURATIONS, vc mostrara ao Hammer os FGD’s que serao usados, os FGD’s mostram as caracteristicas do jogo que vc estara mapeando, tambem nessa tela vc colocara as pastas do jogo e do mod.
A janela é essa:
Em CONFIGURATION, vc escolhe um nome para sua configuracao, eu coloco “Counter-Strike”, mais o nome nao influencia, e so para vc entender mesmo.
Em GAME DATA FILES, vc coloca o FGD do CS, que esta na pasta “Half-Life/cstrike/halflife-cs.fgd”, os campos TEXTURE FORMAT, MAP TYPE, DEFAULT POINTENTITY CLASS E DEFAULT SOLIDENTITY CLASS serao preenchidos automaticamente.
Agora e preciso configurar o campo GAME EXECUTABLE DIRECTORY, como na figura vc escolhe a pasta do jogo, que no caso e o Half-Life
Em MOD DIRECTORY vc colocara a pasta do mod, que e o Counter-Strike.
No terceiro campo vc devera por a pasta “Half-Life/valve”.
E no campo RMF DIRECTORY vc escolhe a pasta onde serao salvos os seus mapas. Por exemplo: “C:\MEUS MAPAS”.
Pronto! As cofiguracoes do jogo estao feitas, agora vc precisa ajeitar o BUILD PROGRAMS.
A janela:
Em BUILD PROGRAMS, sao escolhidos os utilitarios necessarios para compilar o mapa, em GAME EXECUTABLE e preciso colocar o .EXE do Half-Life, que esta na pasta “Half-Life/hl.exe” depois se insere a palavra -console- com os hifens, como mostra a imagem acima.
Depois disso vc precisa mostrar os compiladores ao editor, se vc colocar os compiladores que ja vem com o Hammer ele vai compilar mais esses estao desatualizados, entao eu recomendo que vc utilize o ZHLT, que esta mais atual e melhor editado para o CS. Deszipe os arquivos do ZHLT.ZIP em uma pasta qualquer e depois faca o seguinte.
No campo CSG EXECUTABLE vc coloca a pasta “zhlt\hlcsg.exe”
BSP EXECUTABLE – a pasta “zhlt\hlbsp.exe”
VIS EXECUTABLE – a pasta “zhlt\hlvis.exe”
RAD EXECUTABLE – a pasta “zhlt\hlrad.exe”
E no campo PLACE COMPILED MAPS IN THIS DIRECTORY DEFORE RUNNING THE GAME, coloca-se a pasta de mapas do mod, no nosso exemplo a pasta e “Half-Life\cstrike\maps”.
Agora vc terminou, pode comecar a fazer o mapa. Nas outras abas eu nao mexo, essas configuracoes ja te permitem fazer um mapa legal.
Veja abaixo o exemplo de como sua fumaça deverá ficar:
Primeiro, coloque um monte de entidades env_sprite em linha reta – o número exato de entidades e a linha depende de vc. Na foto abaixo, eu botei 6 env_sprites numa linha, como mostra a foto abaixo.
Note q nesse exemlpo, os 3 primeiros env_sprites estão mais perto um dos outros do que os 3 últimos. Isto deve-se q os sprites são escalados diferentemente – explicarei mais tarde.
sprites/xsmoke1.spr
Primeiro de tudo, vamos configurar a entidade do sprite de fumaça. Crie uma entidade env_sprite, selecione-a e depois aperte ALT+ENTER para configurar as propriedades. Configure o Render Mode (rendermode) para Additive. Configure o FX Amount (renderamt) para algo baixo, tipo uns 80 (isto faz com q a fumaça fique meio transparente, dando 31% (80/255) de opacidade). Configure o Sprite Name (model) como sendo sprites/xsmoke1.spr (mostrado acima).
Antes q vc vá além, vc tem q decidir se as fumaças irão já começar “ligadas” (já saindo fumaça) ou se ela terá de ser ligada/acionada. Se for para ela começar ligada, vá nas propriedades das Flags dos env_sprite e marque o item Start on. Se a fumaça for acionada por um botão ou por outro trigger, então vc terá de dar um nome a fumaça (env_sprite)
Agora nós estamos prontos para copiar o env_sprite q acabamos de criar e botá-los numa linha, de acordo com o seu gosto, sugiro seguir a foto 2. Como eu havia mencionado no começo, vc poderá trocar as escalas das fumaças (env_sprite), para isso, selecione um env_sprite e dê ALT+ENTER, depois vá no item Scale e na caixa de texto a direita, escolha a escala (1= tamanho original, 2= dobro de seu tamanho original,etc).Seguindo a segunda foto, vc deve deixar a primeira fumaça (env_sprite) com a Scale menor q a última. Aumente gradativamente a escala
Configure gradativamente o FX Amount (no começo com o FX Amount maior q o último) de cada env_sprite, assim, a fumaça passa a impressão de estar se dissipando. Sugiro colocar o FX Amount da ultima fumaça como sendo 16 (6% opacidade).
A última coisa a ser feita é trocar o Framerate de cada env_sprite para darem um efeito mais real. No exemplo eu usei os seguintes framerates para cada env_sprite: 10, 14, 18, 22, 26 e 30. Experimente outros framerates até achar um de seu agrado.
Notas
Se vc for fazer tipo um canho furado q quando for aberto o gás vazar, vc pode colocar um multi_manager, deixando o espaço entre cada fumaça de 1 seg, por exemplo.
Se você quiser q a fumaça machuque o jogador, coloque um trigger_hurt, na área onde estará a fumaça.
Entitidades usadas:
env_sprite
Fazer Chuva
Um tutorial muito procurado é o que explica a fazer com que seu mapa tenha chuva. Para fazer isso, vc tem que usar um sprite, ele deve estar na pasta valve/sprites, e o nome é rain.spr (caso vc não tenha o sprite ele pode ser baixado por este link.
Depois de ter o sprite na pasta correta, vc começará a usá-lo, para que a chuva funcione corretamente, vc terá que criar 3 entidades por gota, por isso, a melhor forma é fazer uma única gota e tirar cópias dela. Dependendo da intensidade da chuva, vc deixa um espaço maior ou menor entre as gotas, lembrando que isso deixará seu mapa bem mais lenta, portanto, caso vc tenha certeza de que quer chuva, é recomendável fazer algo pequeno.
Fazendo as gotas:
1. Crie uma entidade env_beam em qualquer parte do seu mapa.
2. Duas entidades info_target, uma delas será o início do pingo, de onde ele virá, portanto coloque bem perto de seu sky, o segundo acusará o lugar exato onde a gota cai, ou seja, no chão. Se vc colocar as duas entidades info_target alinhadas, o efeito será de chuva forte e uniforme, se colocar meio torto, o efeito poderá ser de ventania. As duas entidades info_target precisam ser nomeadas, para facilitar coloque nomes como g1/g2 ou algo parecido.
Na entidade env_beam vc vai especificar o Start Entity (use s#) e o Ending Entity (use e#). Depois coloque o Life como 0.
Mude o Width of beam para mais ou menos 16, caso coloque mais, a gota será mais espessa. 32 também é um bom valor.
Em Sprite Name vc colocará aquele sprite do começo do tutorial, a pasta e o arquivo são sprites/rain.spr.
Coloque o texture scroll com um valor negativo, essa determina a velocidade da chuva, -20 deixará a chuva rápida, e é um bom valor para ser usado.
Algo para melhorar a chuva é marcar em Flags as opções Start On e Shade Start, assim as gotas terão sombreamento na parte superior.
Fazendo isso corretamente a chuva já vai estar funcionando no seu mapa, caso queira deixar mais realista vc pode colocar também um som de chuva, para isso, crie uma entidade ambient_generic perto da chuva e escolha o som ambience\*waterfall3.wav, que está no valve pak.