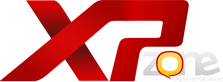[glow=red,2,300]Criando Server de cabal pelo Virtual Box.
OBS: O virtual Box substitui o VMware. Podem achar ele mais complicado mais é melhor para as pessoas que tem problemas na instalação do VMware, SQL entre outros.[/glow]
Para criar um Server de Cabal no virtual Box você precisa:
Virtual Box:
ISO do Windows 2000:
Centos:
Putty e WinSCP:
Microsoft SQL Server 2000:
Microsoft SQL Server 2000 Service Pack 4 :
Database: pode usar outra se quiser.
[glow=red,2,300]Começando:[/glow]
1º Abra o virtual Box e clique em novo.
2º Clique em Próximo.
3º Coloque o nome da maquina virtual que ira ficar o Windows 2000
4º Em OS Type terá 2 quadros para seleção. No primeiro coloque Microsoft Windows e no Segundo coloque Windows 2000, e avance.
5º Coloque a memória (RAM) que irá ser utilizada pelo Windows 2000. OBS: deixe 168 ou mais para não dar problemas.
6º Marque a opção “Disco Rígido de Boot”, e selecione Criar novo disco rígido, e clique em próximo.
7º Abrirá uma nova janela do Assistente de Criação de Novo Disco Rígido, clique em próximo.
8º Selecione “Armazenamento dinamicamente expansível” e clique em próximo.
9º Não mude o nome, só coloque o tamanho.
10º Clique em próximo e finalize.
11º Voltara para a janela de criação da maquina virtual, e clique em finalize.
12º Clique na maquina virtual que você criou e clique em iniciar.
13º Abrirá o assistente de Primeira Execução, clique em próximo.
14º Pedirá a isso ou o dc de instalação do Windows, clique na pasta com a seta para cima.
15º Abrirá o Gerenciador de Mídias Virtuais, clique em acrescentar.
16º Agora você vai ter que selecionar a ISSO do Windows 2000, clique em próximo e clique em finalizar.
17º Irá começar a instalação do Windows 2000. Instale-o.
18º Se quando a instalação terminar o Windows 2000 iniciar feche-o
19º Na tela do virtual Box clique com o botão direito no Windows 2000 que você instalou e selecione configurações.
20º Vá a Rede com o símbolo de 2 monitores, ira aparecer vários adaptadores.
21º Em adaptador 1 marque a opção Habilitar Placa de Rede, e em “conectado a” Coloque “NAT”.
22º Agora clique em adaptador 2 e marque a opção Habilitar Placa de Rede, e em “conectado a” coloque “Placa de rede exclusiva de hospedeiro (Host-Only) e em “nome” Coloque VirtualBox Host-Only Ethernet Adapter. Clique em ok
23º Inicie o Windows 2000. Coloque o SQL 200 em uma pasta no seu computador para fazer a transferência.
Conferindo a conexão do Virtual Box com o Seu computador
24º No Windows 2000 clique em Meus locais de rede.
25º Em locais de rede ira ter em cima da barra de endereço várias opções. Clique na opção Pastas.
26º Vou falar agora o caminho que você ira percorrer lá do lado na opção pasta. Tem o nome das coisas e um +. Vou separar as coisas pelo +.
27º Vá em: Meus locais de rede + toda a rede + Virtual Box Shared Folders + \\vboxsvr
28º Se no seu Windows 2000 tiver esse caminho é porque está Conectado com o seu computador.
[glow=red,2,300]Transferindo o SQL 2000 do seu computador para o Windows 2000[/glow]
29º No seu Windows 2000 embaixo da barra iniciar terá outra barra do Virtual Box, nessa barra terá vários ícones na esquerda, um desses ícones será uma pasta, clique nela com o botão direito e clique em pastas compartilhadas.
30º Abrirá uma janela, no lado esquerdo dessa janela terá uma pasta com um +, clique nela.
31º Abrirá uma janela com o nome “Acrescentar Compartilhamento”, clique na setinha da opção “Caminho da pasta” e selecione a opção “Outro”, e selecione a pasta que está o SQL 2000.
32º Clique em OK, OK e OK de novo.
33º Agora você ira em Meus locais de rede + toda a rede + Virtual Box Shared Folders + \\vboxsvr e clicará em “\\vboxsvr” o arquivo transferido deverá estar lá.
34º Agora instale o SQL 2000, e restaure as Databases também. Para enviar as Databases faça do mesmo jeito que você usou para transferir o SQL 2000.
35º Em GAMESERVER coloque o IP da sua conexão local. Quem não tiver o código do GAMESERVER é esse DRIVER={SQL Server};SERVER=SEU IP DA CONEXÃO LOCAL DO WINDOWS 2000;UID=;PWD=;
36º Como é Windows 2000 não necessita do “xp5_md5.dll”
OBS: Talvez para a instalação do Microsoft SQL 2000 SP4 seja necessário a atualização do sistema operacional. Mais isso é fácil porque automaticamente quando você instala o Windows 2000 ele acessa a internet pelo seu computador.
[glow=red,2,300]Instalando o centOS no virtual Box[/glow]
37º Abra o virtual Box, vá a arquivo e vá em “Gerenciador de Discos Virtuais”, vá em “Discos Rígidos”, e clique em acrescentar.
38º Vá à pasta dos centOS e selecione o CentOS4.vmdk, e clique em OK
39º Voltando para a tela inicial do virtual Box, clique em novo, clique em próximo.
40º Coloque o nome da maquina virtual, em Sistema operacional coloque “Linux” e em versão coloque “Red-Hat”, clique em próximo.
41º coloque a memória (RAM) a ser utilizada pelo centOS, com no mínimo 512mb, e clique em próximo.
42º Como já criamos um disco rígido do centos clique em “Utilizar disco rígido existente”, e clique na pasta com a seta.
43º Selecione o CentOS4.vmdk, e clique em próximo, e finalize.
44º Abra o centOS e confira agora se está funcionando.
45º Agora é só configurar
46º Você não instala o Putty nem o WinSCP na maquina virtual, você instala eles no seu computador normalmente.
47º Na configuração do Putty quando pedir o IP do SQL coloca o da conexão local do Windows 2000.
Créditos: Downloads:Masterkr e W.Petry
Databases:Ross
Tutorial:[ADM]Melk
Não esqueça de clicar em obrigado lá em cima /\
/\
|
OBS: O virtual Box substitui o VMware. Podem achar ele mais complicado mais é melhor para as pessoas que tem problemas na instalação do VMware, SQL entre outros.[/glow]
Para criar um Server de Cabal no virtual Box você precisa:
Virtual Box:
ISO do Windows 2000:
Centos:
Putty e WinSCP:
Microsoft SQL Server 2000:
Microsoft SQL Server 2000 Service Pack 4 :
Database: pode usar outra se quiser.
[glow=red,2,300]Começando:[/glow]
1º Abra o virtual Box e clique em novo.
2º Clique em Próximo.
3º Coloque o nome da maquina virtual que ira ficar o Windows 2000
4º Em OS Type terá 2 quadros para seleção. No primeiro coloque Microsoft Windows e no Segundo coloque Windows 2000, e avance.
5º Coloque a memória (RAM) que irá ser utilizada pelo Windows 2000. OBS: deixe 168 ou mais para não dar problemas.
6º Marque a opção “Disco Rígido de Boot”, e selecione Criar novo disco rígido, e clique em próximo.
7º Abrirá uma nova janela do Assistente de Criação de Novo Disco Rígido, clique em próximo.
8º Selecione “Armazenamento dinamicamente expansível” e clique em próximo.
9º Não mude o nome, só coloque o tamanho.
10º Clique em próximo e finalize.
11º Voltara para a janela de criação da maquina virtual, e clique em finalize.
12º Clique na maquina virtual que você criou e clique em iniciar.
13º Abrirá o assistente de Primeira Execução, clique em próximo.
14º Pedirá a isso ou o dc de instalação do Windows, clique na pasta com a seta para cima.
15º Abrirá o Gerenciador de Mídias Virtuais, clique em acrescentar.
16º Agora você vai ter que selecionar a ISSO do Windows 2000, clique em próximo e clique em finalizar.
17º Irá começar a instalação do Windows 2000. Instale-o.
18º Se quando a instalação terminar o Windows 2000 iniciar feche-o
19º Na tela do virtual Box clique com o botão direito no Windows 2000 que você instalou e selecione configurações.
20º Vá a Rede com o símbolo de 2 monitores, ira aparecer vários adaptadores.
21º Em adaptador 1 marque a opção Habilitar Placa de Rede, e em “conectado a” Coloque “NAT”.
22º Agora clique em adaptador 2 e marque a opção Habilitar Placa de Rede, e em “conectado a” coloque “Placa de rede exclusiva de hospedeiro (Host-Only) e em “nome” Coloque VirtualBox Host-Only Ethernet Adapter. Clique em ok
23º Inicie o Windows 2000. Coloque o SQL 200 em uma pasta no seu computador para fazer a transferência.
Conferindo a conexão do Virtual Box com o Seu computador
24º No Windows 2000 clique em Meus locais de rede.
25º Em locais de rede ira ter em cima da barra de endereço várias opções. Clique na opção Pastas.
26º Vou falar agora o caminho que você ira percorrer lá do lado na opção pasta. Tem o nome das coisas e um +. Vou separar as coisas pelo +.
27º Vá em: Meus locais de rede + toda a rede + Virtual Box Shared Folders + \\vboxsvr
28º Se no seu Windows 2000 tiver esse caminho é porque está Conectado com o seu computador.
[glow=red,2,300]Transferindo o SQL 2000 do seu computador para o Windows 2000[/glow]
29º No seu Windows 2000 embaixo da barra iniciar terá outra barra do Virtual Box, nessa barra terá vários ícones na esquerda, um desses ícones será uma pasta, clique nela com o botão direito e clique em pastas compartilhadas.
30º Abrirá uma janela, no lado esquerdo dessa janela terá uma pasta com um +, clique nela.
31º Abrirá uma janela com o nome “Acrescentar Compartilhamento”, clique na setinha da opção “Caminho da pasta” e selecione a opção “Outro”, e selecione a pasta que está o SQL 2000.
32º Clique em OK, OK e OK de novo.
33º Agora você ira em Meus locais de rede + toda a rede + Virtual Box Shared Folders + \\vboxsvr e clicará em “\\vboxsvr” o arquivo transferido deverá estar lá.
34º Agora instale o SQL 2000, e restaure as Databases também. Para enviar as Databases faça do mesmo jeito que você usou para transferir o SQL 2000.
35º Em GAMESERVER coloque o IP da sua conexão local. Quem não tiver o código do GAMESERVER é esse DRIVER={SQL Server};SERVER=SEU IP DA CONEXÃO LOCAL DO WINDOWS 2000;UID=;PWD=;
36º Como é Windows 2000 não necessita do “xp5_md5.dll”
OBS: Talvez para a instalação do Microsoft SQL 2000 SP4 seja necessário a atualização do sistema operacional. Mais isso é fácil porque automaticamente quando você instala o Windows 2000 ele acessa a internet pelo seu computador.
[glow=red,2,300]Instalando o centOS no virtual Box[/glow]
37º Abra o virtual Box, vá a arquivo e vá em “Gerenciador de Discos Virtuais”, vá em “Discos Rígidos”, e clique em acrescentar.
38º Vá à pasta dos centOS e selecione o CentOS4.vmdk, e clique em OK
39º Voltando para a tela inicial do virtual Box, clique em novo, clique em próximo.
40º Coloque o nome da maquina virtual, em Sistema operacional coloque “Linux” e em versão coloque “Red-Hat”, clique em próximo.
41º coloque a memória (RAM) a ser utilizada pelo centOS, com no mínimo 512mb, e clique em próximo.
42º Como já criamos um disco rígido do centos clique em “Utilizar disco rígido existente”, e clique na pasta com a seta.
43º Selecione o CentOS4.vmdk, e clique em próximo, e finalize.
44º Abra o centOS e confira agora se está funcionando.
45º Agora é só configurar
46º Você não instala o Putty nem o WinSCP na maquina virtual, você instala eles no seu computador normalmente.
47º Na configuração do Putty quando pedir o IP do SQL coloca o da conexão local do Windows 2000.
Créditos: Downloads:Masterkr e W.Petry
Databases:Ross
Tutorial:[ADM]Melk
Não esqueça de clicar em obrigado lá em cima
|
Editado por um moderador: