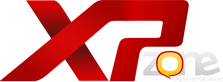-
Bem vindo à nossa comunidade - Quer se juntar ao resto dos nossos membros? Registre-se*Registros aprovados pela adminitração
You are using an out of date browser. It may not display this or other websites correctly.
You should upgrade or use an alternative browser.
You should upgrade or use an alternative browser.
Link Off Muserver Leo Ferrarezi S4 + S6 Full - Sem Licença
- Thread starter WesleyMuSkaay
- Data de Início
-
- Tags
- dowloading muserver
- Status
- Não esta aberto para novas mensagens.
Postando item.txt, monter.txt, monsterbase,.txt ra vc coloca e testa se o erro continuar segue o tuto abaixo e ve se funciona
criar a conexão ODBC. Abra o -> Painel de Controle do seu Windows Server, em seguida as -> Ferramentas Administrativas (Administrative Tools), em então abra -> Fontes de Dados ODBC [Data Sources (ODBC)]; Na janela que se abriu, existem duas abas importantes: User DSN (Fontes de dados de usuários) e System DSN (Fontes de dados de sistema). Você escolherá User/Usuários para Windows 64 bits, ou System/Sistema para Windows 32 bits; Escolhendo a aba apropriada, clique em Adicionar... (Add...); Na janela que se abre, selecione o driver "SQL Server" e clique em Concluir (Finish); Abre-se uma nova janelinha, e nela você deverá preencher as informações da seguinte forma:Nome/Name: MuOnlineDescrição/Description:Servidor/Server: (local)O campo de descrição é opcional, e pode ficar em branco. Após preencher os dados acima, clique em Avançar (Next), e na nova tela, marque "Com autenticação Windows NT.... (With Windows NT authentication)", e marque a caixa "Conectar-se ao SQL Server para obter... (Connect to SQL Server to obtain...)", em seguida clicando em Avançar (Next) novamente. Nesta próxima tela, você vai apenas mudar o banco de dados padrão para MuOnline, marcando a caixa "Alterar o banco de dados padrão para:" e selecionando MuOnline na caixa logo abaixo;Clicando em Avançar (Next), na última tela não é necessária nenhuma alteração, logo, clique em Concluir (Finish).Depois segue os mesmo passo para que seu JoinServer funcione corretamente :Nome/Name: MuOnlineJoinDBDescrição/Description:Servidor/Server: (local)Nome/Name: USELOGDescrição/Description:Servidor/Server: (local)Seguindo os passos corretamente, até aqui nosso banco de dados e conexão ODBC já devem estar funcionando corretamente. Configuração básicaAgora vamos editar o arquivo necessário para ligar nosso eMUlador.Todos os arquivos podem (e devem) ser abertos no Bloco de Notas (Notepad) para edição. \MuServer\ConnectServer\ServerList.txtNeste arquivo você irá trocar o IP do servidor, que deve ser o IP do seu dedicado/cloud.
Quote
0 "GameServer" "127.0.0.1" 55901
Em ordem da esquerda pra direita, são: ID do servidor, apelido do servidor, IP, porta.Para ligar o servidor é necessário apenas a alteração do IP. As demais opções ficam para uma customização posterior.Feitas esta simples alteração, vamos partir para o próximo passo, simples porém trabalhoso.. Criação dos links/atalhos para iniciar os sistemas do MU SERVERAgora vamos criar os vários atalhos necessários para podermos ligar nosso servidor.De forma geral, vamos usar este procedimento para criar os atalhos:Clique com o botão direito no arquivo indicado e selecione a opção Enviar para... -> Área de Trabalho (criar atalho). Em Windows em inglês: Send To... -> Desktop (create shortcut)Para renomear um atalho, selecione-o e aperte a tecla F2, ou botão direito -> Renomear Data ServersNavegue até a pasta \MuServer\DataServer1. Crie o atalho para o arquivo DataServer.exe.Em sua área de trabalho, renomeie o arquivo para 01 (ou algo a sua escolha).Repita o mesmo processo para o DataServer.exe da pasta \MuServer\DataServer2, renomeando o atalho para 02 (ou algo a sua escolha). JoinServerNavegue até a pasta \MuServer\JoinServer. Crie o atalho para o arquivo JoinServer.exe.Em sua área de trabalho, renomeie o arquivo para 03 (ou algo a sua escolha).Para este atalho é necessário criar parâmetros. Para fazer isso, clique com o botão direito sobre o atalho, e selecione Propriedades (Properties).Na caixa Destino (Target), adicione este texto ao final da linha: /p55970 /ca127.0.0.1 /cp55557O resultado final deverá ser algo como: C:\MuServer\JoinServer\JoinServer.exe /p55970 /ca127.0.0.1 /cp55557 ExDBNavegue até a pasta \MuServer\ExDB. Crie o atalho para o arquivo ExDB.exe.Em sua área de trabalho, renomeie o arquivo para 04 (ou algo a sua escolha).Para este atalho é necessário criar parâmetros. Para fazer isso, clique com o botão direito sobre o atalho, e selecione Propriedades (Properties).Na caixa Destino (Target), adicione seu IP externo ao final da linha.O resultado final deverá ser algo como: C:\MuServer\ExDB\ExDB.exe 186.202.117.177 ChatServerEste é opcional, somente necessário para as funções de chat via sistema Friends do jogoNavegue até a pasta \MuServer\ChatServer. Crie o atalho para o arquivo ChatServer.exe.Em sua área de trabalho, renomeie o arquivo para 05 (ou algo a sua escolha).Para este atalho é necessário criar parâmetros. Para fazer isso, clique com o botão direito sobre o atalho, e selecione Propriedades (Properties).Na caixa Destino (Target), adicione seu IP externo ao final da linha.O resultado final deverá ser algo como: C:\MuServer\ChatServer\ChatServer.exe 186.202.117.177 ConnectServerNavegue até a pasta \MuServer\ConnectServer. Crie o atalho para o arquivo ConnectServer.exe.Em sua área de trabalho, renomeie o arquivo para 06 (ou algo a sua escolha). GameServerNavegue até a pasta \MuServer\GameServer. Crie o atalho para o arquivo GameServer.exe.Em sua área de trabalho, renomeie o arquivo para GameServer (ou algo a sua escolha).
LEMBRANDO MUITO IMPORTANTE ESSE TUTO E DO PRÓPRIO FERRAREZI SE FIZER DIREITINHO VAI FUNCIONAR
Ver anexo Item.txt
Ver anexo Monster.txt
Ver anexo MonsterSetBase.txt
Editado por um moderador:
Man, o que acontece e que add alguns items, e por isso da este erro, gostaria de saber se teria como aumentar de alguma forma a quantidade de items, pois mesmo dando este erro, os itens aparece de boa!!!
s
alesanperw
Honrado XPZ
adiciona no item.txt, dps vai pro client, add no item e itemloop, gg wp sucesso.
aceita 15 novas wings e 15 joias eu acho.
Obrigado mano, vou adc aqui e posto, mas na pasta Data/Local - item bmd vem criptografado.
Editado por um moderador:
Diego 2013
Novato XPZ
@xuvis
não olhei os arquivos do season4 mas, eh possível abrir 2 season 6, eu testei e funcionou perfeitamente.
troque os dns e portas nos arquivos .ini do segundo server, tem um tuto no google nada muito difícil, coisa bem simples só ter atenção.
Dropa pena fora de Icarus, mesmo tirando o drop no item.txt.
Os traps de losttower e kunturu são destruídos como mobs e dão muita xp, se colocar on tem q tirar os traps e aumentar o nível do Drop (gambiara) da pena no itemdrop.txt.
testando CS, ouvi dizer que não os portões não tomam dano na hora do CS.
edite--------------------------------
alguem tem todos os comandos do season 6? (nao os da pasta commands)
não olhei os arquivos do season4 mas, eh possível abrir 2 season 6, eu testei e funcionou perfeitamente.
troque os dns e portas nos arquivos .ini do segundo server, tem um tuto no google nada muito difícil, coisa bem simples só ter atenção.
Dropa pena fora de Icarus, mesmo tirando o drop no item.txt.
Os traps de losttower e kunturu são destruídos como mobs e dão muita xp, se colocar on tem q tirar os traps e aumentar o nível do Drop (gambiara) da pena no itemdrop.txt.
testando CS, ouvi dizer que não os portões não tomam dano na hora do CS.
edite--------------------------------
alguem tem todos os comandos do season 6? (nao os da pasta commands)
Editado por um moderador:
zicadabalada
Honrado XPZ
Sim.. Se no seu vps tiver uma VB.. Consegue.
Euphori4You
Honrado XPZ
link muserver off
zicadabalada
Honrado XPZ
Alguem poderia me dizer, em qual dos dois MuServers, s4 e s6 tem os comandos /reset auto e /attack ? Queria saber para começar aos testes em um MS certo.
daniellk14
Usuário XPZ
Alguem ae q jah moto o muserve do ferrarezi sabe me enforma onde coloca os ip no muserve e no cliente
Diego 2013
Novato XPZ
não utilizei nenhum programa para rodar 2 Server, apenas troquei as portas e criei uma nova DB (MuOnline), fazendo as devidas configurações nos arquivos .ini e .txt do server.
Utilizo um vps de 6Gb e não tive problemas ainda.
No season 6 eu sei q tem esses comando:
id commad
80 "/autoreset"
83 "/autoparty"
usei apenas no connectserver (ip do no-ip ou do vps), o resto ta 127.0.0.1.
No cliente só trocar no main que tem disponibilizado, na primeira pagina.
Alguém já testou o CastleSiege?
- Status
- Não esta aberto para novas mensagens.