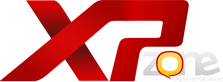KingWolf
Novato XPZ
Ola galera! eu aqui mais uma vez!
como eu sempre digo meus tutoriais são de autoria minha!
--------------------------
Primeira coisa que nos precisamos saber para começar:
Conhecimento básico de Photoshop.
Paciência! (E MUITA!)
E esse arquivo ~>[hideplus]
[/hideplus]SÓ FUNCIONA COM INTERLUDE! E ALGUMAS VERSÕES DO GRACIA...
--------------------------
Let's GO!
Dentro desse arquivo vem um pacote com programas necessários para a manipulação de texturas...
Baixe-o:

Agora extraia ele como na imagem.

surgira uma nova pasta com o nome "Texturas"

Abra a pasta! Agora o show começa!
Instale o Plugin da nvidia no seu Photoshop seguindo os paços abaixo.
Execute o instalador

Next

Marque a caixinha como mostra a figura e aperte em next

Preencha os dados e aperte next

Agora aperte em change

e localize a pasta do seu Photoshop como eu fiz

Aperte next

e aperte install

-
Pronto! o plugin esta instalado!
Agora vamos escolher ao que editar
e como salvar para que seja editável!
-
Abra o "L2ViewUTX"

depois clique em "open UTX"

Pegue a textura que nos vamos editar! no caso L2Font-e.utx


Selecione a textura que nos vamos editar! no caso a tela de loading!

e clique em "Save Texture"

agora pode fechar o "L2ViewUTX"

-
Essa parte agente converteu a textura em uma textura
editavel no Photoshop!.
-
Note que na pasta apareceu um novo arquivo!

Esse arquivo é que agente vai editar!
Geralmente o nome do arquivo eh "nomedatextura.dds"
no caso "loading2.dds"
Agora vamos abri-lo com o Photoshop!
clique com botão direito e selecione "abrir"

Vai aparecer uma janelinha
Escolha "selecionar programas da lista" e aperte ok

escolha seu Photoshop! se não estiver na lista clique
em procurar e ache o Photoshop.exe geralmente C:\arquivos de programas\Adobe\Photoshop cs3\Photoshop.exe
Agora que você selecionou o Photoshop clique em ok

quando abrir o Photoshop vai parecer esse caixinha no cantinho da tela
deixe como na imagem

e clique em ok!
pronto agora a tá lá a imagem no Photoshop

-
Edite ela como quiser!
contanto que deixe a parte preta de baixo! sem mecher nela!
olha só como eu fiz a minha.

Note que a parte de baixo continua preta!
Agora vamos salva-la!
-
Clique em File> Save as ou Arquivo> Salvar como

selecione o tipo de arquivo a ser salvo no caso DDS como na imagem

subistitua o antigo

nas opções que vao aparecer a unica alteração que você vai fazer
é essa na imagem

e depois clicar em save

-
Pronto esta salvo agora vamos colocar essa textura
dentro do utx!
-
Volte na pasta

arraste o arquivo L2fonte-e.utx (ou textura que você esta editando) para cima do decrypt.

aguarde aparecer uma mensagem "Decrypt Susceful"

note que apareceu esse arquivo:

agora volte na pasta e abra o UTX

Lembrem-se tem que ser nesta ordem!
1º o UTX
2º o DSS não alterem nada
como eu falei selecione primeiro o utx clicando no segundo botão [...]

selecione o UTX que foi decryptado ou seja o .clean

agora selecione o DDS clicando no primeiro botão [...]

selecione o DDS que você editou

Agora com os 2 já selecionados
clique em "set"

se aparecer essa mensagem é porque esta tudo certo

pode fechar o UTX

-
Pronto o Loading02-e.dds ja esta dentro do utx!
Agora encripta-lo para poder usar no l2.
-
arraste o l2font-e.clean.utx para cima do decrypt

aguarde aparecer a mensagem

-
Agora sim esta tudo okay!
agora vamos renomear e por dentro da pasta do L2!
ou na pasta do patch!
Continuação
Renomeio o UTX original para UTX Backup


e renomeia o CRYPT! (não eh o clean! eh o crypt!) para L2font-e.utx (ou seja o nome do original)


Copie o que você renomeio

e cole na systemtextures do seu l2 (ou patch)

Clique em sim para substituir

-
tudo pronto!
-
Agora vamos testar!
execute seu l2

e veja o resultado


-
Demorou foi complicado e cansativo!
~~~~~~~~~~~~~~~~~~~~~~~~~~~~~COMPLEMENTO DE AJUDA~~~~~~~~~~~~~~~~~~~~~~~~~~~~
Para que server?
L2UtxViwer ~> Serve para visualizar texturas e salva-las em dds
L2tool ~> Server para por o dds dentro do utx
Decrypt ~> Serve para tornar a textura limpa! ou seja totalmente editavel.
Photoshop ~> Serve para fazer variz edições de imagens
Plugin-DDS ~> Serve para que o Photoshop abra o DDS e assim Edita-lo
--------------------------------------------------------------------------------------------------------------------------------------------
créditos ao meu amigo ZAPEX do fórum l2jBrasil por ter disponibilizado os programas para edição de texturas.
Proibida a reprodução mesmo que em partes desse tutorial sem a publicação dos devidos créditos de criação
como eu sempre digo meus tutoriais são de autoria minha!
--------------------------
Primeira coisa que nos precisamos saber para começar:
Conhecimento básico de Photoshop.
Paciência! (E MUITA!)
E esse arquivo ~>[hideplus]
[/hideplus]SÓ FUNCIONA COM INTERLUDE! E ALGUMAS VERSÕES DO GRACIA...
--------------------------
Let's GO!
Dentro desse arquivo vem um pacote com programas necessários para a manipulação de texturas...
Baixe-o:

Agora extraia ele como na imagem.

surgira uma nova pasta com o nome "Texturas"

Abra a pasta! Agora o show começa!
Instale o Plugin da nvidia no seu Photoshop seguindo os paços abaixo.
Execute o instalador

Next

Marque a caixinha como mostra a figura e aperte em next

Preencha os dados e aperte next

Agora aperte em change

e localize a pasta do seu Photoshop como eu fiz

Aperte next

e aperte install

-
Pronto! o plugin esta instalado!
Agora vamos escolher ao que editar
e como salvar para que seja editável!
-
Abra o "L2ViewUTX"

depois clique em "open UTX"

Pegue a textura que nos vamos editar! no caso L2Font-e.utx


Selecione a textura que nos vamos editar! no caso a tela de loading!

e clique em "Save Texture"

agora pode fechar o "L2ViewUTX"

-
Essa parte agente converteu a textura em uma textura
editavel no Photoshop!.
-
Note que na pasta apareceu um novo arquivo!

Esse arquivo é que agente vai editar!
Geralmente o nome do arquivo eh "nomedatextura.dds"
no caso "loading2.dds"
Agora vamos abri-lo com o Photoshop!
clique com botão direito e selecione "abrir"

Vai aparecer uma janelinha
Escolha "selecionar programas da lista" e aperte ok

escolha seu Photoshop! se não estiver na lista clique
em procurar e ache o Photoshop.exe geralmente C:\arquivos de programas\Adobe\Photoshop cs3\Photoshop.exe
Agora que você selecionou o Photoshop clique em ok

quando abrir o Photoshop vai parecer esse caixinha no cantinho da tela
deixe como na imagem

e clique em ok!
pronto agora a tá lá a imagem no Photoshop

-
Edite ela como quiser!
contanto que deixe a parte preta de baixo! sem mecher nela!
olha só como eu fiz a minha.

Note que a parte de baixo continua preta!
Agora vamos salva-la!
-
Clique em File> Save as ou Arquivo> Salvar como

selecione o tipo de arquivo a ser salvo no caso DDS como na imagem

subistitua o antigo

nas opções que vao aparecer a unica alteração que você vai fazer
é essa na imagem

e depois clicar em save

-
Pronto esta salvo agora vamos colocar essa textura
dentro do utx!
-
Volte na pasta

arraste o arquivo L2fonte-e.utx (ou textura que você esta editando) para cima do decrypt.

aguarde aparecer uma mensagem "Decrypt Susceful"

note que apareceu esse arquivo:

agora volte na pasta e abra o UTX

Lembrem-se tem que ser nesta ordem!
1º o UTX
2º o DSS não alterem nada
como eu falei selecione primeiro o utx clicando no segundo botão [...]

selecione o UTX que foi decryptado ou seja o .clean

agora selecione o DDS clicando no primeiro botão [...]

selecione o DDS que você editou

Agora com os 2 já selecionados
clique em "set"

se aparecer essa mensagem é porque esta tudo certo

pode fechar o UTX

-
Pronto o Loading02-e.dds ja esta dentro do utx!
Agora encripta-lo para poder usar no l2.
-
arraste o l2font-e.clean.utx para cima do decrypt

aguarde aparecer a mensagem

-
Agora sim esta tudo okay!
agora vamos renomear e por dentro da pasta do L2!
ou na pasta do patch!
Continuação
Renomeio o UTX original para UTX Backup


e renomeia o CRYPT! (não eh o clean! eh o crypt!) para L2font-e.utx (ou seja o nome do original)


Copie o que você renomeio

e cole na systemtextures do seu l2 (ou patch)

Clique em sim para substituir

-
tudo pronto!
-
Agora vamos testar!
execute seu l2

e veja o resultado

-
Demorou foi complicado e cansativo!
~~~~~~~~~~~~~~~~~~~~~~~~~~~~~COMPLEMENTO DE AJUDA~~~~~~~~~~~~~~~~~~~~~~~~~~~~
Para que server?
L2UtxViwer ~> Serve para visualizar texturas e salva-las em dds
L2tool ~> Server para por o dds dentro do utx
Decrypt ~> Serve para tornar a textura limpa! ou seja totalmente editavel.
Photoshop ~> Serve para fazer variz edições de imagens
Plugin-DDS ~> Serve para que o Photoshop abra o DDS e assim Edita-lo
--------------------------------------------------------------------------------------------------------------------------------------------
créditos ao meu amigo ZAPEX do fórum l2jBrasil por ter disponibilizado os programas para edição de texturas.
Proibida a reprodução mesmo que em partes desse tutorial sem a publicação dos devidos créditos de criação
Editado por um moderador: