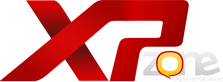Shion
Legendário XPZ
Primeiro baixe o programa
Introdução
Animações GIF são, essencialmente, mostrar o seqüencial de uma série de imagens GIF estático. O formato GIF permite a um único arquivo GIF para conter múltiplas imagens GIF. Em uma animação GIF, estas imagens GIF são referidas como quadros. Basicamente, cada frame de uma animação em GIF é criado e composto por uma única imagem GIF estático. Estas imagens GIF estáticos são normalmente criados com qualquer número de aplicações de computação gráfica, incluindo aplicações de edição de fotos, como o Adobe Photoshop, aplicações do vetor (que exportar para GIF), como o CorelDRAW, ou aplicações 3D como Ray Dream Studio.
Neste tutorial, vamos levá-lo através do processo básico de criação, edição e otimização de uma animação em GIF com o GIF Movie Gear (GMG). O tutorial pode ser pensada como duas lições distintas: Introdução e Técnicas de Otimização:
Getting Started
- Como carregar frames
- Como encomendar Molduras
- Como preview
- Como Editar cores
- Como alterar o calendário
- Como controlar o looping
- Como salvar
- Como adicionar a uma página Web
Técnicas de Otimização
- Cores Reduzir
- "Dirty Rectangle Optimization"
- Inter-Optimization Transparência frame
- Remover Frames
- Recorte
- Redimensionamento
Getting Started
Carregando Frames
Comece por abrir GMG e selecione Inserir Frames no menu Arquivo ou clique no botão
 da barra de ferramentas. Há quatro arquivos chamados alien1.gif, alien2.gif, alien3.gif e alien4.gif. Esses arquivos foram criados com o CorelDRAW e Adobe Photoshop. Clique no arquivo alien1.gif. Agora, mantenha pressionada a tecla Shift e clique sobre o arquivo alien4.gif. Todos os quatro arquivos GIF devem ser selecionados, como resultado desta operação. Pressione OK para abrir os arquivos em GMG (Figura 1). [se os arquivos não foram listados na caixa de diálogo, eles podem ser encontrados no diretório / tutorial / amostras subpasta de onde GIF Movie Gear foi instalado. O padrão é C: \ Program Files \ gamani \ GIFMovieGear.]
da barra de ferramentas. Há quatro arquivos chamados alien1.gif, alien2.gif, alien3.gif e alien4.gif. Esses arquivos foram criados com o CorelDRAW e Adobe Photoshop. Clique no arquivo alien1.gif. Agora, mantenha pressionada a tecla Shift e clique sobre o arquivo alien4.gif. Todos os quatro arquivos GIF devem ser selecionados, como resultado desta operação. Pressione OK para abrir os arquivos em GMG (Figura 1). [se os arquivos não foram listados na caixa de diálogo, eles podem ser encontrados no diretório / tutorial / amostras subpasta de onde GIF Movie Gear foi instalado. O padrão é C: \ Program Files \ gamani \ GIFMovieGear.]
Você também pode usar o comando Abrir para carregar quadros de animação. No entanto, a GMG sempre iniciar uma nova animação quando você usa o comando Abrir. Se você já tem quadros carregado, você pode adicionar mais quadros para a animação usando o comando Inserir Frames, mas se você usar o comando Open, GMG irá iniciar uma nova animação (pedindo-lhe primeiro para salvar as alterações não guardadas para a animação aberta anteriormente) .
http://img104.imageshack.us/img104/4493/79368235.gif
[FONT=Verdana][COLOR=#333333]Figura 1 [/COLOR][/FONT]
[FONT=Verdana][COLOR=#333333]Encomendar Molduras [/COLOR][/FONT]
[FONT=Verdana][COLOR=#333333]Embora possa não ser prontamente óbvio, todos os quadros da animação foram abertos na ordem correta. O primeiro quadro da animação deve ser a pequena espaçonave / estrangeiro sem anel amarelo pouco abaixo dela. No segundo quadro deve haver um grande anel amarelo abaixo da nave e nos últimos dois quadros do anel amarelo fica menor e mais longe da nave espacial. [/COLOR][/FONT]
[FONT=Verdana][COLOR=#333333]Estes quadros foram importados na ordem correta, porque eles foram salvos por essa ordem e por causa de como as importações GMG GIF arquivos de acordo com a forma como eles são nomeados. Em outras palavras, o arquivo GIF que pretendia ser o primeiro quadro foi salvo como alien1.gif, o arquivo GIF que estava destinado a ser o segundo quadro foi salvo como alien2.gif, e assim por diante. GMG várias ordens GIF alfa files / numericamente. Uma vez que todos os arquivos GIF ter o mesmo nome, exceto para o número no final do nome, GMG utilizado os números para determinar o seu fim de quadro. Como outro exemplo, se tivéssemos arquivos chamados a.gif, b.gif e c.gif, etc, a GMG a.gif colocar o primeiro arquivo eo c.gif último arquivo. [/COLOR][/FONT]
[FONT=Verdana][COLOR=#333333]GMG permite que você veja todos os seus quadros de uma vez. Clique no botão Zoom Out [/COLOR][/FONT]
[img width=23 height=22]http://img16.imageshack.us/img16/1987/67448787.gif buttonif barra de ferramentas que você não pode ver todos os quadros em suas animações. Agora clique e segure o mouse sobre o primeiro quadro da animação e arraste-o para a direita. Enquanto arrasta, eu aviso a preto-line feixe que aparece entre os frames (dentro das fronteiras de cinza que separam os quadros). Este I-linhas de luz indica que o quadro será colocado quando você deixa o mouse em cima. Arraste a primeira frame todo o caminho para a direita e solte o mouse quando o eu-line cruzamento mostra-se na fronteira com o cinza no lado direito do último quadro. Quando você fizer isso, o primeiro quadro será reposicionada e agora será o último quadro.
[FONT=Verdana][COLOR=#333333]Se o último quadro não estiver selecionado, selecione-o novamente. Agora selecione Recortar no menu Editar ou usar o atalho de teclado padrão da indústria (Ctrl + X). Em seguida, clique no primeiro frame da animação e, em seguida, selecione Colar no menu Editar ou pressione Ctrl + V. Agora, o quadro será reposicionado no início da animação. Isso demonstra que a GMG pastas de quadros na frente do quadro selecionado. Assim, você pode frames quer reorganizar arrastando e soltando-os em posição ou copiando e colando eles. Aliás, um colar vai para a final da animação, quando não os quadros são selecionados e Arquivo> comando Inserir Quadros está de acordo com as localizações colar mesmo que o comando Colar. [/COLOR][/FONT]
[FONT=Verdana][COLOR=#333333]Antes de prosseguirmos, temos algumas sugestões e notas que você deve estar ciente. Primeiro, neste exemplo, os arquivos são numerados 1-4 alienígena. Se você tem mais de 9 quadros em sua animação, sugerimos que você use números de dois dígitos. Por exemplo, o quadro 1 seria "frame01.gif", quadro 5 seria "frame05.gif", quadro de 10 seria "frame10.gif", e assim por diante. Fazendo isso irá garantir que as animações com quadros mais de 9 quadros serão organizadas na ordem correta quando você importar vários quadros de uma vez. Além disso, note que os nomes só importa quando você está abrindo vários quadros de uma vez. Não há nenhuma ordenação automática quando você importar um fotograma de cada vez. [/COLOR][/FONT]
[FONT=Verdana][COLOR=#333333]Visualizando a animação [/COLOR][/FONT]
[FONT=Verdana][COLOR=#333333]Agora vamos visualizar a animação. Clique no mapa buttonor Preview Animação [/COLOR][/FONT]
[IMG]http://img444.imageshack.us/img444/2524/51258272.gif ferramentas usar o atalho de teclado: Ctrl + P. Quando você fizer isso você vai ver o jogo de animação na caixa de diálogo Visualizar animação exatamente como ele faria em uma página da web, incluindo o sincronismo de quadro (que falaremos em um segundo).
Existem várias opções acessíveis na caixa de diálogo Visualizar animação que você deve se familiarizar com. Primeiro aviso que você pode zoom in e out quando você visualizar uma animação. A previsão caixa de diálogo é redimensionável, então você pode ampliar a sua animação e em seguida, examina os mínimos detalhes como a animação. Notar também o videocassete padrão como controles / botões para parar, indo para o primeiro quadro (rebobinagem), saltando para o último quadro, e pisar para trás e para frente através de quadros, um de cada vez.
Observe que o fundo do preview padrão caixa de diálogo para uma cor cinza médio. Você pode alterar essa cor. Para fazer isso, clique no botão Ver como plano de fundo (o iconIn pequeno monitor
http://img96.imageshack.us/img96/4104/46380027.gif no centro inferior da caixa de diálogo). Fazendo isso vai abrir o padrão Windows caixa diálogo Color Picker. Clique no pequeno rectângulo preto no canto inferior esquerdo das cores "Basic" seção da caixa de diálogo Cores e, em seguida, pressione OK.
[FONT=Verdana][COLOR=#333333]Agora, a animação é visualizado sobre um fundo preto. Este recurso permite que você visualize como uma animação irá olhar sobre uma determinada cor de fundo que pode ser muito útil se você usar cor sólida fundos de página web em seu site. Por exemplo, se você olhar atentamente você vai notar que, enquanto a animação de fundo exemplo parecia ser preto, é realmente muito cinza escuro. Por conseguinte, fronteira da animação destaca-se do fundo. Em outras palavras, se esta animação foram colocados em uma página da Web com um fundo preto, não se integrar com a cor de fundo transparente. Agora vamos olhar como corrigir este problema. [/COLOR][/FONT]
[FONT=Verdana][COLOR=#333333]Para fechar a janela de visualização de animação, clique no X no canto superior direito ou pressione o botão ESC. [/COLOR][/FONT]
[FONT=Verdana][COLOR=#333333]Edição de cores em uma animação [/COLOR][/FONT]
[FONT=Verdana][COLOR=#333333]Clique no botão Edit Palette buttonon [/COLOR][/FONT]
[img width=23 height=22]http://img21.imageshack.us/img21/2346/54275871.gif Global barra de ferramentas ou selecione Editar Global Palette no menu Animation. Isso traz a janela de edição de paleta. Coloque o mouse em algum lugar sobre o fundo negro da animação na janela de visualização. O cursor do rato irá mudar para um cursor do conta-gotas. Um pequeno pop up tag irá exibir o vermelho, verde e azul sob o canto inferior esquerdo da ponta do cursor do conta-gotas. Clique quando o pop-up tag lê algo como "R = 18, G = 20, B = 21".
[FONT=Verdana][COLOR=#333333]Isto deve selecionar o quadrado de cor em primeiro lugar na tabela de cores para a esquerda da janela de visualização. A amostra de cor seleccionado é indicado por um contorno vermelho ao redor dele. Agora digite 0 para o Red ®, Verde (G) e azul ([/COLOR][/FONT][IMG]emoticons/default_cool.png valores (localizado abaixo das amostras de cores). Você já mudou a cor de fundo para o preto puro. Se você olhar na janela de visualização você verá que você não pode ver a fronteira entre o fundo ea animação.
Editando Timing
Agora veremos como ajustar o calendário eo loop da animação em GMG. Clique no primeiro quadro. Agora dê um duplo clique no campo ao lado do ícone
http://img19.imageshack.us/img19/1305/58214320.gif pequeno relógio na barra de ferramentas. Digite um valor de 50. Frame atrasos em animações GIF são medidos em centésimos de segundo. Assim, ao entrar em um valor de 50 neste domínio que estabelecemos esta moldura para mostrar para a metade de um segundo. O calendário padrão para cada quadro é 10, que é 1/10th de um segundo. Em outras palavras, animações jogar em uma taxa de 10 quadros por segundo em GMG por padrão. (A configuração padrão pode ser definido em Editar> Preferências> diálogo Animação.)
[FONT=Verdana][COLOR=#333333]Mudamos o atraso moldura para somente o primeiro quadro. Todos os três outros quadros são ainda definido para 10 ou 1/10th de um segundo. Clique no botão Preview na barra de ferramentas. Observe que agora a animação pára brevemente no primeiro quadro, joga os últimos três quadros com rapidez, e depois faz uma pausa no primeiro quadro novamente. Você pode deixar a janela de visualização aberta enquanto você faz as mudanças de tempo seguinte. Janela de visualização da GMG refletirão automaticamente quaisquer alterações feitas no momento da visualização caixa de diálogo. [/COLOR][/FONT]
[FONT=Verdana][COLOR=#333333]Você também pode ajustar os atrasos quadro individual com a caixa de diálogo Propriedades do quadro. Dê um duplo clique no terceiro quadro ou selecione o terceiro quadro e clique no botão [/COLOR][/FONT]
[img width=23 height=22]http://img21.imageshack.us/img21/3448/37730003.gif[FONT=Verdana][COLOR=#333333]Propriedades buttonon Frame a barra de ferramentas ou selecione o terceiro quadro e selecione Propriedades no menu de quadros. Dê um duplo clique no primeiro campo sob a secção de animação da caixa de diálogo (no campo que é seguido pelo texto que lê ", após segundos de atraso 1/100th frame"). Digite um valor de 200 e, em seguida, pressione OK. O que isso faz? Bem, nós mudamos o valor para 200/100ths de um segundo. Este quadro irá agora mostrar por 2 segundos, como você pode ver se você assistir ao preview de animação novamente. [/COLOR][/FONT]
[FONT=Verdana][COLOR=#333333]Essa animação não parece muito boa, com moldura 1 jogo para mostrar por meio segundo e frame 3 set para jogar por dois segundos. Parecia muito melhor quando todos os quadros jogado no mesmo ritmo. Felizmente, a GMG lhe permite fazer alterações globais para uma animação, incluindo edições atraso quadro. Para fazer isso, selecione propriedades globais a partir do menu Frame. Observe que o diálogo é quase exatamente como a caixa de diálogo Propriedades do quadro, a diferença é que todas as mudanças feitas aqui vai afetar todos os quadros na animação, e não apenas um. Clique no primeiro campo abaixo da seção Animação, digite o número 5 e clique OK. Isso vai mudar todo o quadro de atrasos 5/100ths de um segundo. Agora olhe para a animação na caixa de diálogo Animação Preview e vê aquele otário ir! [/COLOR][/FONT]
[FONT=Verdana][COLOR=#333333]Editando Looping [/COLOR][/FONT]
[FONT=Verdana][COLOR=#333333]Agora vamos ajustar a configuração de looping. Feche a janela de visualização. Dê um duplo clique no campo ao lado do arrowon looping [/COLOR][/FONT]
[img width=17 height=17]http://img21.imageshack.us/img21/6077/16418193.gif barra de ferramentas. Digite um valor de 5. Clique no botão Preview e você vai ver o jogo de animação cinco vezes e depois pára. Como momento você também pode definir o looping
[FONT=Verdana][COLOR=#333333]Como você pode ver, a configuração looping determina quantas vezes o replay da animação. Você pode definir uma animação para jogar em qualquer lugar de apenas um tempo de loop contínuo. Uma definição de "0" reproduz a animação contínua e qualquer outro número estabelece o real número de vezes que a animação se repetirá. Por exemplo, se você digitar 10, para a definição de ciclo, a animação vai jogar 10 vezes e depois parar. GMG permite ajustar as definições de looping, quer através da barra de ferramentas ou a animação caixa de diálogo Propriedades. [/COLOR][/FONT]
[FONT=Verdana][COLOR=#333333]Salvando um Animation [/COLOR][/FONT]
[FONT=Verdana][COLOR=#333333]Agora é uma boa hora para salvar a animação usando o menu Arquivo. Salvando a animação cria essencialmente a animação. Use Salvar Como ou Salvar ou Salvar GIF animação como para criar a sua animação. A partir daí você pode usar em Salvar para salvar as edições mais de uma animação e usando o Salvar Como irá salvar uma versão original da animação. Usando a lista suspensa Tipo do diálogo Save As, você pode escolher o formato de arquivo para que a animação será salva. Alguns destes formatos (por exemplo, AVI) permitir que as opções de salvar diferente, uma vez que são mostrados o tipo de arquivo é selecionado. [/COLOR][/FONT]
[FONT=Verdana][COLOR=#333333]Somando-se uma página da Web [/COLOR][/FONT]
[FONT=Verdana][COLOR=#333333]Agora, a animação está pronta para ser adicionado a uma página da Web (como este). Selecione o item HTML no menu Arquivo. O "Código HTML" caixa na parte inferior da caixa de diálogo contém o código HTML que deve ser adicionado à sua página Web, a fim de colocar a animação lá. Opções são fornecidas para adicionar um rótulo / dica, um link, e uma borda. Por exemplo, a animação terminar abaixo foi colocado nesta página HTML com uma declaração semelhante à que se segue: [/COLOR][/FONT]
[FONT=Verdana][COLOR=#333333]<img src="alienani.gif" width=111 height=158 border=0 alt="Alien animation"> [/COLOR][/FONT]
[img width=111 height=158]http://img444.imageshack.us/img444/6848/47785058.gif
[FONT=Verdana][COLOR=#333333]Técnicas de Otimização com o GIF Movie Gear [/COLOR][/FONT]
[SIZE=12px][COLOR=#ff0000][B]CONTINUA.....[/B][/COLOR][/SIZE]
Introdução
Animações GIF são, essencialmente, mostrar o seqüencial de uma série de imagens GIF estático. O formato GIF permite a um único arquivo GIF para conter múltiplas imagens GIF. Em uma animação GIF, estas imagens GIF são referidas como quadros. Basicamente, cada frame de uma animação em GIF é criado e composto por uma única imagem GIF estático. Estas imagens GIF estáticos são normalmente criados com qualquer número de aplicações de computação gráfica, incluindo aplicações de edição de fotos, como o Adobe Photoshop, aplicações do vetor (que exportar para GIF), como o CorelDRAW, ou aplicações 3D como Ray Dream Studio.
Neste tutorial, vamos levá-lo através do processo básico de criação, edição e otimização de uma animação em GIF com o GIF Movie Gear (GMG). O tutorial pode ser pensada como duas lições distintas: Introdução e Técnicas de Otimização:
Getting Started
- Como carregar frames
- Como encomendar Molduras
- Como preview
- Como Editar cores
- Como alterar o calendário
- Como controlar o looping
- Como salvar
- Como adicionar a uma página Web
Técnicas de Otimização
- Cores Reduzir
- "Dirty Rectangle Optimization"
- Inter-Optimization Transparência frame
- Remover Frames
- Recorte
- Redimensionamento
Getting Started
Carregando Frames
Comece por abrir GMG e selecione Inserir Frames no menu Arquivo ou clique no botão

Você também pode usar o comando Abrir para carregar quadros de animação. No entanto, a GMG sempre iniciar uma nova animação quando você usa o comando Abrir. Se você já tem quadros carregado, você pode adicionar mais quadros para a animação usando o comando Inserir Frames, mas se você usar o comando Open, GMG irá iniciar uma nova animação (pedindo-lhe primeiro para salvar as alterações não guardadas para a animação aberta anteriormente) .
http://img104.imageshack.us/img104/4493/79368235.gif
[FONT=Verdana][COLOR=#333333]Figura 1 [/COLOR][/FONT]
[FONT=Verdana][COLOR=#333333]Encomendar Molduras [/COLOR][/FONT]
[FONT=Verdana][COLOR=#333333]Embora possa não ser prontamente óbvio, todos os quadros da animação foram abertos na ordem correta. O primeiro quadro da animação deve ser a pequena espaçonave / estrangeiro sem anel amarelo pouco abaixo dela. No segundo quadro deve haver um grande anel amarelo abaixo da nave e nos últimos dois quadros do anel amarelo fica menor e mais longe da nave espacial. [/COLOR][/FONT]
[FONT=Verdana][COLOR=#333333]Estes quadros foram importados na ordem correta, porque eles foram salvos por essa ordem e por causa de como as importações GMG GIF arquivos de acordo com a forma como eles são nomeados. Em outras palavras, o arquivo GIF que pretendia ser o primeiro quadro foi salvo como alien1.gif, o arquivo GIF que estava destinado a ser o segundo quadro foi salvo como alien2.gif, e assim por diante. GMG várias ordens GIF alfa files / numericamente. Uma vez que todos os arquivos GIF ter o mesmo nome, exceto para o número no final do nome, GMG utilizado os números para determinar o seu fim de quadro. Como outro exemplo, se tivéssemos arquivos chamados a.gif, b.gif e c.gif, etc, a GMG a.gif colocar o primeiro arquivo eo c.gif último arquivo. [/COLOR][/FONT]
[FONT=Verdana][COLOR=#333333]GMG permite que você veja todos os seus quadros de uma vez. Clique no botão Zoom Out [/COLOR][/FONT]
[img width=23 height=22]http://img16.imageshack.us/img16/1987/67448787.gif buttonif barra de ferramentas que você não pode ver todos os quadros em suas animações. Agora clique e segure o mouse sobre o primeiro quadro da animação e arraste-o para a direita. Enquanto arrasta, eu aviso a preto-line feixe que aparece entre os frames (dentro das fronteiras de cinza que separam os quadros). Este I-linhas de luz indica que o quadro será colocado quando você deixa o mouse em cima. Arraste a primeira frame todo o caminho para a direita e solte o mouse quando o eu-line cruzamento mostra-se na fronteira com o cinza no lado direito do último quadro. Quando você fizer isso, o primeiro quadro será reposicionada e agora será o último quadro.
[FONT=Verdana][COLOR=#333333]Se o último quadro não estiver selecionado, selecione-o novamente. Agora selecione Recortar no menu Editar ou usar o atalho de teclado padrão da indústria (Ctrl + X). Em seguida, clique no primeiro frame da animação e, em seguida, selecione Colar no menu Editar ou pressione Ctrl + V. Agora, o quadro será reposicionado no início da animação. Isso demonstra que a GMG pastas de quadros na frente do quadro selecionado. Assim, você pode frames quer reorganizar arrastando e soltando-os em posição ou copiando e colando eles. Aliás, um colar vai para a final da animação, quando não os quadros são selecionados e Arquivo> comando Inserir Quadros está de acordo com as localizações colar mesmo que o comando Colar. [/COLOR][/FONT]
[FONT=Verdana][COLOR=#333333]Antes de prosseguirmos, temos algumas sugestões e notas que você deve estar ciente. Primeiro, neste exemplo, os arquivos são numerados 1-4 alienígena. Se você tem mais de 9 quadros em sua animação, sugerimos que você use números de dois dígitos. Por exemplo, o quadro 1 seria "frame01.gif", quadro 5 seria "frame05.gif", quadro de 10 seria "frame10.gif", e assim por diante. Fazendo isso irá garantir que as animações com quadros mais de 9 quadros serão organizadas na ordem correta quando você importar vários quadros de uma vez. Além disso, note que os nomes só importa quando você está abrindo vários quadros de uma vez. Não há nenhuma ordenação automática quando você importar um fotograma de cada vez. [/COLOR][/FONT]
[FONT=Verdana][COLOR=#333333]Visualizando a animação [/COLOR][/FONT]
[FONT=Verdana][COLOR=#333333]Agora vamos visualizar a animação. Clique no mapa buttonor Preview Animação [/COLOR][/FONT]
[IMG]http://img444.imageshack.us/img444/2524/51258272.gif ferramentas usar o atalho de teclado: Ctrl + P. Quando você fizer isso você vai ver o jogo de animação na caixa de diálogo Visualizar animação exatamente como ele faria em uma página da web, incluindo o sincronismo de quadro (que falaremos em um segundo).
Existem várias opções acessíveis na caixa de diálogo Visualizar animação que você deve se familiarizar com. Primeiro aviso que você pode zoom in e out quando você visualizar uma animação. A previsão caixa de diálogo é redimensionável, então você pode ampliar a sua animação e em seguida, examina os mínimos detalhes como a animação. Notar também o videocassete padrão como controles / botões para parar, indo para o primeiro quadro (rebobinagem), saltando para o último quadro, e pisar para trás e para frente através de quadros, um de cada vez.
Observe que o fundo do preview padrão caixa de diálogo para uma cor cinza médio. Você pode alterar essa cor. Para fazer isso, clique no botão Ver como plano de fundo (o iconIn pequeno monitor
http://img96.imageshack.us/img96/4104/46380027.gif no centro inferior da caixa de diálogo). Fazendo isso vai abrir o padrão Windows caixa diálogo Color Picker. Clique no pequeno rectângulo preto no canto inferior esquerdo das cores "Basic" seção da caixa de diálogo Cores e, em seguida, pressione OK.
[FONT=Verdana][COLOR=#333333]Agora, a animação é visualizado sobre um fundo preto. Este recurso permite que você visualize como uma animação irá olhar sobre uma determinada cor de fundo que pode ser muito útil se você usar cor sólida fundos de página web em seu site. Por exemplo, se você olhar atentamente você vai notar que, enquanto a animação de fundo exemplo parecia ser preto, é realmente muito cinza escuro. Por conseguinte, fronteira da animação destaca-se do fundo. Em outras palavras, se esta animação foram colocados em uma página da Web com um fundo preto, não se integrar com a cor de fundo transparente. Agora vamos olhar como corrigir este problema. [/COLOR][/FONT]
[FONT=Verdana][COLOR=#333333]Para fechar a janela de visualização de animação, clique no X no canto superior direito ou pressione o botão ESC. [/COLOR][/FONT]
[FONT=Verdana][COLOR=#333333]Edição de cores em uma animação [/COLOR][/FONT]
[FONT=Verdana][COLOR=#333333]Clique no botão Edit Palette buttonon [/COLOR][/FONT]
[img width=23 height=22]http://img21.imageshack.us/img21/2346/54275871.gif Global barra de ferramentas ou selecione Editar Global Palette no menu Animation. Isso traz a janela de edição de paleta. Coloque o mouse em algum lugar sobre o fundo negro da animação na janela de visualização. O cursor do rato irá mudar para um cursor do conta-gotas. Um pequeno pop up tag irá exibir o vermelho, verde e azul sob o canto inferior esquerdo da ponta do cursor do conta-gotas. Clique quando o pop-up tag lê algo como "R = 18, G = 20, B = 21".
[FONT=Verdana][COLOR=#333333]Isto deve selecionar o quadrado de cor em primeiro lugar na tabela de cores para a esquerda da janela de visualização. A amostra de cor seleccionado é indicado por um contorno vermelho ao redor dele. Agora digite 0 para o Red ®, Verde (G) e azul ([/COLOR][/FONT][IMG]emoticons/default_cool.png valores (localizado abaixo das amostras de cores). Você já mudou a cor de fundo para o preto puro. Se você olhar na janela de visualização você verá que você não pode ver a fronteira entre o fundo ea animação.
Editando Timing
Agora veremos como ajustar o calendário eo loop da animação em GMG. Clique no primeiro quadro. Agora dê um duplo clique no campo ao lado do ícone
http://img19.imageshack.us/img19/1305/58214320.gif pequeno relógio na barra de ferramentas. Digite um valor de 50. Frame atrasos em animações GIF são medidos em centésimos de segundo. Assim, ao entrar em um valor de 50 neste domínio que estabelecemos esta moldura para mostrar para a metade de um segundo. O calendário padrão para cada quadro é 10, que é 1/10th de um segundo. Em outras palavras, animações jogar em uma taxa de 10 quadros por segundo em GMG por padrão. (A configuração padrão pode ser definido em Editar> Preferências> diálogo Animação.)
[FONT=Verdana][COLOR=#333333]Mudamos o atraso moldura para somente o primeiro quadro. Todos os três outros quadros são ainda definido para 10 ou 1/10th de um segundo. Clique no botão Preview na barra de ferramentas. Observe que agora a animação pára brevemente no primeiro quadro, joga os últimos três quadros com rapidez, e depois faz uma pausa no primeiro quadro novamente. Você pode deixar a janela de visualização aberta enquanto você faz as mudanças de tempo seguinte. Janela de visualização da GMG refletirão automaticamente quaisquer alterações feitas no momento da visualização caixa de diálogo. [/COLOR][/FONT]
[FONT=Verdana][COLOR=#333333]Você também pode ajustar os atrasos quadro individual com a caixa de diálogo Propriedades do quadro. Dê um duplo clique no terceiro quadro ou selecione o terceiro quadro e clique no botão [/COLOR][/FONT]
[img width=23 height=22]http://img21.imageshack.us/img21/3448/37730003.gif[FONT=Verdana][COLOR=#333333]Propriedades buttonon Frame a barra de ferramentas ou selecione o terceiro quadro e selecione Propriedades no menu de quadros. Dê um duplo clique no primeiro campo sob a secção de animação da caixa de diálogo (no campo que é seguido pelo texto que lê ", após segundos de atraso 1/100th frame"). Digite um valor de 200 e, em seguida, pressione OK. O que isso faz? Bem, nós mudamos o valor para 200/100ths de um segundo. Este quadro irá agora mostrar por 2 segundos, como você pode ver se você assistir ao preview de animação novamente. [/COLOR][/FONT]
[FONT=Verdana][COLOR=#333333]Essa animação não parece muito boa, com moldura 1 jogo para mostrar por meio segundo e frame 3 set para jogar por dois segundos. Parecia muito melhor quando todos os quadros jogado no mesmo ritmo. Felizmente, a GMG lhe permite fazer alterações globais para uma animação, incluindo edições atraso quadro. Para fazer isso, selecione propriedades globais a partir do menu Frame. Observe que o diálogo é quase exatamente como a caixa de diálogo Propriedades do quadro, a diferença é que todas as mudanças feitas aqui vai afetar todos os quadros na animação, e não apenas um. Clique no primeiro campo abaixo da seção Animação, digite o número 5 e clique OK. Isso vai mudar todo o quadro de atrasos 5/100ths de um segundo. Agora olhe para a animação na caixa de diálogo Animação Preview e vê aquele otário ir! [/COLOR][/FONT]
[FONT=Verdana][COLOR=#333333]Editando Looping [/COLOR][/FONT]
[FONT=Verdana][COLOR=#333333]Agora vamos ajustar a configuração de looping. Feche a janela de visualização. Dê um duplo clique no campo ao lado do arrowon looping [/COLOR][/FONT]
[img width=17 height=17]http://img21.imageshack.us/img21/6077/16418193.gif barra de ferramentas. Digite um valor de 5. Clique no botão Preview e você vai ver o jogo de animação cinco vezes e depois pára. Como momento você também pode definir o looping
[FONT=Verdana][COLOR=#333333]Como você pode ver, a configuração looping determina quantas vezes o replay da animação. Você pode definir uma animação para jogar em qualquer lugar de apenas um tempo de loop contínuo. Uma definição de "0" reproduz a animação contínua e qualquer outro número estabelece o real número de vezes que a animação se repetirá. Por exemplo, se você digitar 10, para a definição de ciclo, a animação vai jogar 10 vezes e depois parar. GMG permite ajustar as definições de looping, quer através da barra de ferramentas ou a animação caixa de diálogo Propriedades. [/COLOR][/FONT]
[FONT=Verdana][COLOR=#333333]Salvando um Animation [/COLOR][/FONT]
[FONT=Verdana][COLOR=#333333]Agora é uma boa hora para salvar a animação usando o menu Arquivo. Salvando a animação cria essencialmente a animação. Use Salvar Como ou Salvar ou Salvar GIF animação como para criar a sua animação. A partir daí você pode usar em Salvar para salvar as edições mais de uma animação e usando o Salvar Como irá salvar uma versão original da animação. Usando a lista suspensa Tipo do diálogo Save As, você pode escolher o formato de arquivo para que a animação será salva. Alguns destes formatos (por exemplo, AVI) permitir que as opções de salvar diferente, uma vez que são mostrados o tipo de arquivo é selecionado. [/COLOR][/FONT]
[FONT=Verdana][COLOR=#333333]Somando-se uma página da Web [/COLOR][/FONT]
[FONT=Verdana][COLOR=#333333]Agora, a animação está pronta para ser adicionado a uma página da Web (como este). Selecione o item HTML no menu Arquivo. O "Código HTML" caixa na parte inferior da caixa de diálogo contém o código HTML que deve ser adicionado à sua página Web, a fim de colocar a animação lá. Opções são fornecidas para adicionar um rótulo / dica, um link, e uma borda. Por exemplo, a animação terminar abaixo foi colocado nesta página HTML com uma declaração semelhante à que se segue: [/COLOR][/FONT]
[FONT=Verdana][COLOR=#333333]<img src="alienani.gif" width=111 height=158 border=0 alt="Alien animation"> [/COLOR][/FONT]
[img width=111 height=158]http://img444.imageshack.us/img444/6848/47785058.gif
[FONT=Verdana][COLOR=#333333]Técnicas de Otimização com o GIF Movie Gear [/COLOR][/FONT]
[SIZE=12px][COLOR=#ff0000][B]CONTINUA.....[/B][/COLOR][/SIZE]