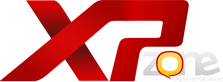Shion
Legendário XPZ
Tutorial de como ter um ranking no site com o Psychostats

Parte I – Instalando e configurando o Apache + PHP + MySQL no Windows
1. Download dos itens necessários
Primeiro, faça o download dos programas a serem usados.
Quanto ao Apache, usaremos o Apache 1.3.*, visto que na documentação do PHP existe a seguinte recomendação: “Não use Apache 2.0 e PHP em um sistema de produção, seja no Unix ou no Windows”
- MySQL Admin 1.3
2. Instalação
- Execute a instalação do Apache e o instale com as configurações padrões.
- Descompacte o arquivo mysql-noinstall-4.1.14-win32.zip para: C:\Arquivos de Programas\Apache Group\Apache\mysql
- Extraia o conteúdo do arquivo winmysqladmin.rar para: C:\Arquivos de Programas\Apache Group\Apache\mysql\bin
- Extraia o PHP 5 na pasta C:\php5
3. Configuração do PHP
Vá para a pasta c:\php5 e copie o arquivo php5ts.dll para a seguinte pasta, de acordo com o seu Windows:
- c:\windows\system (em Windows 9x/Me)
- c:\windows\system32 (em WindowsXP)
- c:\winnt\system32 (para Windows NT/2000)
Copie também o arquivo c:\php5\libmysql.dll para umas das pastas ditas acima, de acordo com o Windows em uso. Esse arquivo é necessário para o funcionamento do MySQL no PHP.Ainda no c:\php5, renomeie o arquivo “php.ini-dist” para “php.ini” e abra-o. Procure a linha extension_dir = “./” e a altere para extension_dir = “c:/php5/ext/”, é o diretório onde ficam as extensões do php (MySQL, Curl, GD, etc). Agora, localize a linha ;extension=php_mysql.dll e tire o ; do início dela. Se quiser também, já aproveite e faça o mesmo na linha ;extension=php_gd2.dll, caso queira a biblioteca GD para a manipulação de imagens.
Salve as alterações e mova o “php.ini” para a pasta:
- c:\windows (em Windows 9x/Me/XP)
- c:\winnt (para Windows NT/2000)
4. Configuração do Apache
Vá para a pasta onde você instalou o Apache e abra o arquivo conf/httpd.conf em qualquer editor de texto. (Ex: Bloco de Notas).
1º) Localize a linha #LoadModule unique_id_module modules/mod_unique_id.so e logo abaixo dela adicione:
LoadModule php5_module “c:/php5/php5apache.dll”
2º) Localize a linha AddModule mod_setenvif.c e logo abaixo, adicione:
AddModule mod_php5.c
3º) Localize AddType application/x-tar .tgz e logo abaixo, adicione:
AddType application/x-httpd-php .php
AddType application/x-httpd-php-source .phps
4º) Localize:
DirectoryIndex index.html
E logo ao lado do index.html adicione:
index.php default.php main.php
5. Configuração do MySQL
Vá para a pasta que instalou o MySQL(C:\Arquivos de Programas\Apache Group\Apache\mysql\, então abra o bin/winmysqladmin.exe, iniciando o servidor do MySQL, aparecerá uma tela pedindo um nome e senha. Preencha com um nome e senha a seu gosto e pronto, ao lado do relógio aparecerá um ícone de um farol, o qual deve se encontrar verde, se não estiver, clique com o botão direito sobre ele e vá para
“Win NT > Start the Service” .Lembre-se que sempre você terá de iniciar o MySQL. Se não quiser ir à pasta toda vez que iniciar o computador, crie um atalho para o bin/winmysqladmin.exe e coloque no “Iniciar, Programas, Inicializar (ou Iniciar, de acordo com o windows)”. Clique novamente no ícone do farol, mas desta vez vá para “Show me”, aparecerá uma janela, no canto direito superior vai ter “Databases” (com um ícone de um cilindro azul claro) clique nesta opção, aparecerá 4 quadros na janela, no quadro “Databases” (quadro que fica no canto superior esquerdo) clique com o botão direito e clique em “Create Database”, crie uma tabela com o nome “ps_stat”, clique novamente com o botão direito do mouse só que desta vez clique em um outro quadro qualquer e escolha a opção “Hide me”.
6. Reiniciando o Apache
Agora, vá em “Iniciar, Programas, Apache HTTP Server, Control Apache Server, Restart”, para reinicializar o Apache com as alterações feitas. Pronto! Agora você pode tem PHP5 + MySQL em seu Windows!.
Para efetuar um teste, crie um arquivo chamado phpinfo.php, com o conteúdo:
phpinfo();
?>
e o coloque na pasta htdocs dentro da pasta do Apache. Abra seu navegador e digite .
Se a página abrir com as informações do PHP, significa que tudo deu certo.
Observações: Lembrando que nos caminhos que mostrei, o C:\ deve ser substituído pela letra do HD em que está seu Windows e onde foram instalados os programas. Uso o C:\ no artigo, pois é a letra que é normalmente usada.
Caso queira register_globals no PHP, abra o c:\windows\php.ini, localize a linha “register_globals = Off” e arrume para “register_globals = On”.

Parte I – Instalando e configurando o Apache + PHP + MySQL no Windows
1. Download dos itens necessários
Primeiro, faça o download dos programas a serem usados.
Quanto ao Apache, usaremos o Apache 1.3.*, visto que na documentação do PHP existe a seguinte recomendação: “Não use Apache 2.0 e PHP em um sistema de produção, seja no Unix ou no Windows”
- MySQL Admin 1.3
2. Instalação
- Execute a instalação do Apache e o instale com as configurações padrões.
- Descompacte o arquivo mysql-noinstall-4.1.14-win32.zip para: C:\Arquivos de Programas\Apache Group\Apache\mysql
- Extraia o conteúdo do arquivo winmysqladmin.rar para: C:\Arquivos de Programas\Apache Group\Apache\mysql\bin
- Extraia o PHP 5 na pasta C:\php5
3. Configuração do PHP
Vá para a pasta c:\php5 e copie o arquivo php5ts.dll para a seguinte pasta, de acordo com o seu Windows:
- c:\windows\system (em Windows 9x/Me)
- c:\windows\system32 (em WindowsXP)
- c:\winnt\system32 (para Windows NT/2000)
Copie também o arquivo c:\php5\libmysql.dll para umas das pastas ditas acima, de acordo com o Windows em uso. Esse arquivo é necessário para o funcionamento do MySQL no PHP.Ainda no c:\php5, renomeie o arquivo “php.ini-dist” para “php.ini” e abra-o. Procure a linha extension_dir = “./” e a altere para extension_dir = “c:/php5/ext/”, é o diretório onde ficam as extensões do php (MySQL, Curl, GD, etc). Agora, localize a linha ;extension=php_mysql.dll e tire o ; do início dela. Se quiser também, já aproveite e faça o mesmo na linha ;extension=php_gd2.dll, caso queira a biblioteca GD para a manipulação de imagens.
Salve as alterações e mova o “php.ini” para a pasta:
- c:\windows (em Windows 9x/Me/XP)
- c:\winnt (para Windows NT/2000)
4. Configuração do Apache
Vá para a pasta onde você instalou o Apache e abra o arquivo conf/httpd.conf em qualquer editor de texto. (Ex: Bloco de Notas).
1º) Localize a linha #LoadModule unique_id_module modules/mod_unique_id.so e logo abaixo dela adicione:
LoadModule php5_module “c:/php5/php5apache.dll”
2º) Localize a linha AddModule mod_setenvif.c e logo abaixo, adicione:
AddModule mod_php5.c
3º) Localize AddType application/x-tar .tgz e logo abaixo, adicione:
AddType application/x-httpd-php .php
AddType application/x-httpd-php-source .phps
4º) Localize:
DirectoryIndex index.html
E logo ao lado do index.html adicione:
index.php default.php main.php
5. Configuração do MySQL
Vá para a pasta que instalou o MySQL(C:\Arquivos de Programas\Apache Group\Apache\mysql\, então abra o bin/winmysqladmin.exe, iniciando o servidor do MySQL, aparecerá uma tela pedindo um nome e senha. Preencha com um nome e senha a seu gosto e pronto, ao lado do relógio aparecerá um ícone de um farol, o qual deve se encontrar verde, se não estiver, clique com o botão direito sobre ele e vá para
“Win NT > Start the Service” .Lembre-se que sempre você terá de iniciar o MySQL. Se não quiser ir à pasta toda vez que iniciar o computador, crie um atalho para o bin/winmysqladmin.exe e coloque no “Iniciar, Programas, Inicializar (ou Iniciar, de acordo com o windows)”. Clique novamente no ícone do farol, mas desta vez vá para “Show me”, aparecerá uma janela, no canto direito superior vai ter “Databases” (com um ícone de um cilindro azul claro) clique nesta opção, aparecerá 4 quadros na janela, no quadro “Databases” (quadro que fica no canto superior esquerdo) clique com o botão direito e clique em “Create Database”, crie uma tabela com o nome “ps_stat”, clique novamente com o botão direito do mouse só que desta vez clique em um outro quadro qualquer e escolha a opção “Hide me”.
6. Reiniciando o Apache
Agora, vá em “Iniciar, Programas, Apache HTTP Server, Control Apache Server, Restart”, para reinicializar o Apache com as alterações feitas. Pronto! Agora você pode tem PHP5 + MySQL em seu Windows!.
Para efetuar um teste, crie um arquivo chamado phpinfo.php, com o conteúdo:
phpinfo();
?>
e o coloque na pasta htdocs dentro da pasta do Apache. Abra seu navegador e digite .
Se a página abrir com as informações do PHP, significa que tudo deu certo.
Observações: Lembrando que nos caminhos que mostrei, o C:\ deve ser substituído pela letra do HD em que está seu Windows e onde foram instalados os programas. Uso o C:\ no artigo, pois é a letra que é normalmente usada.
Caso queira register_globals no PHP, abra o c:\windows\php.ini, localize a linha “register_globals = Off” e arrume para “register_globals = On”.